win11桌面图标怎么设置 win11桌面图标怎么设置隐藏
win11桌面图标怎么设置?升级了win11系统之后的小伙伴都觉得图标有了一些变化,想要知道能不能设置大小和间距,或者设置成win10那样的,还有想把win11桌面图标隐藏的,下面小编就来为大家讲一讲具体的操作方法,有需要的小伙伴可以来看一看。

点击进入:win11系统
win11桌面图标怎么设置
1、打开电脑设置,点击【个性化】。

2、进入个性化设置后,点击【主题】。

3、点击【桌面图标设置】。

4、点击【更改图标】,选择想要设置的桌面图标,点击完成即可。


win11桌面图标怎么设置大小
方法一:
鼠标在电脑桌面空白处【单击右键】,然后点击【查看】里的【大图标】、【中等图标】或者【小图标】,根据自己的需要选择图标大小即可。
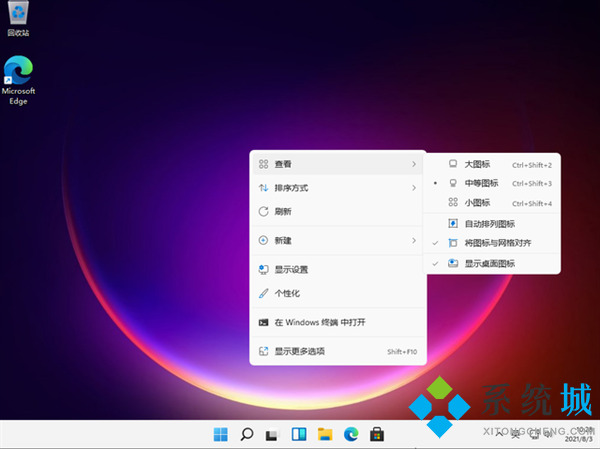
方法二:
按住Ctrl健,然后滑动鼠标的中键滚轮,往前滑是变大,往后滑是变小。这里注意最好把“自动排列图标”选上,不然改变桌面图标大小的时候桌面图标的排列会变乱。
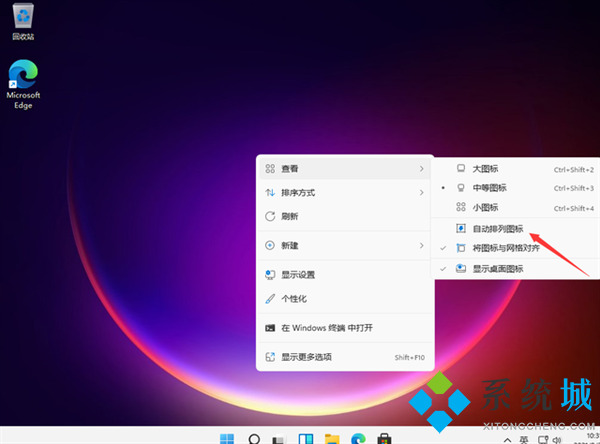
win11桌面图标怎么设置间距
如果觉得桌面图标间隔太大可以点击链接进行修改:Win11桌面图标间隔太大怎么调小
win11桌面图标怎么设置隐藏
1、在电脑桌面空白处点击【鼠标右键】;

2、然后鼠标移动到【查看】,然后点击【显示桌面图标】即可。

以上就是小编为大家带来的win11桌面图标怎么设置以及win11桌面图标怎么设置隐藏的全部内容,希望可以帮到大家。
我告诉你msdn版权声明:以上内容作者已申请原创保护,未经允许不得转载,侵权必究!授权事宜、对本内容有异议或投诉,敬请联系网站管理员,我们将尽快回复您,谢谢合作!










