win11怎么打开任务管理器 快速打开win11任务管理器的四种方法
win11怎么打开任务管理器?很多小伙伴在使用最新的win11系统时,不知道怎么打开任务管理器,有什么快捷键,现在小编就为大家整理了快速打开win11任务管理器的四种方法,适用于安装了win11系统的笔记本电脑和台式电脑,有需要的小伙伴快来系统城看看吧。

更多系统的任务管理器快捷键请查看此文章:打开任务管理器的快捷键是什么
win11怎么打开任务管理器?
方法一、
1.这也是小编平时经常会用的一个方法,在Win11界面下按动快捷键Ctrl+Shift+ESC,即可一键调出任务管理器。除了简单方便外,这三个快捷键还全部位于键盘的左侧,熟练后单手即可操作;

2.也可以同时按下Ctrl+Alt+Del打开锁定界面,然后选择如图所示的任务管理器即可,不过这个界面在工作时,会盖住当前的所有画面,实用性一般,不做特别推荐。
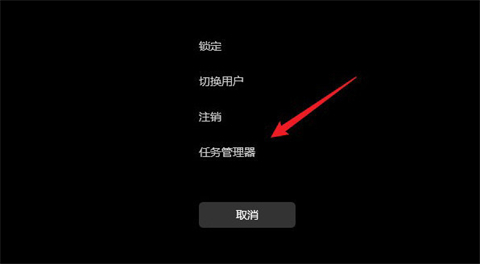
方法二、
1.打开电脑,右击左下角的“菜单”;
2.在菜单中选择“任务管理器”;
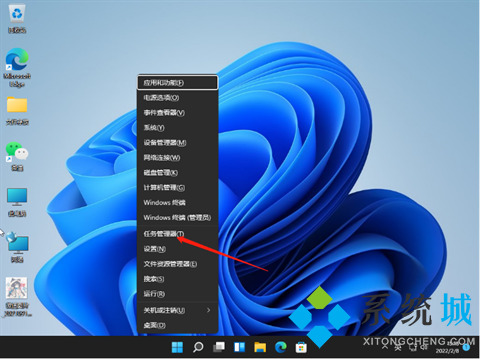
3.点击打开“任务管理器”即可。
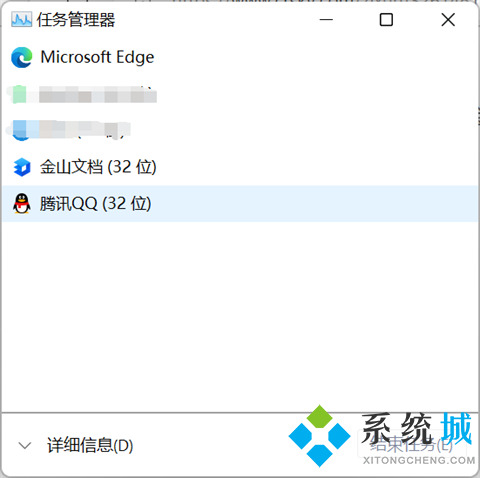
方法三、
1.在电脑任务栏中点击“搜索功能”;
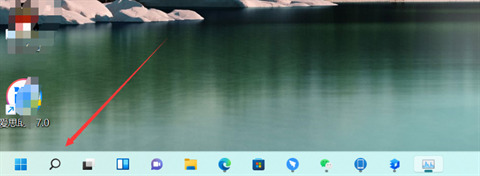
2.点击输入“任务管理器” ;

3.在右侧选择“打开”任务管理器即可 。

方法四、
1.在键盘上同时按下Win+R快捷键打开运行窗口;

2.输入“taskmgr”点击确认;
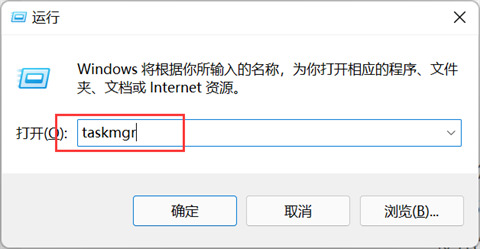
3.打开任务管理器即可看到详情信息。
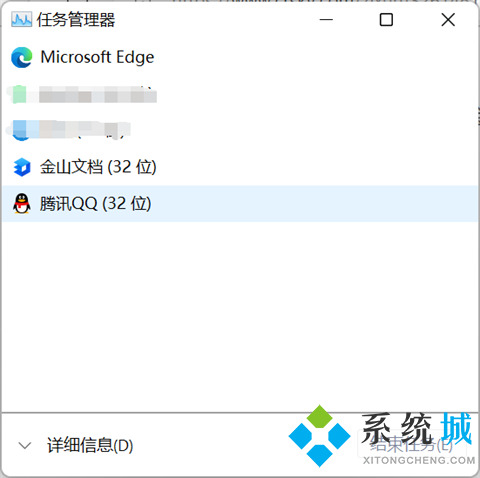
以上就是小编为大家带来的快速打开win11任务管理器的四种方法,希望能对大家有所帮助。
我告诉你msdn版权声明:以上内容作者已申请原创保护,未经允许不得转载,侵权必究!授权事宜、对本内容有异议或投诉,敬请联系网站管理员,我们将尽快回复您,谢谢合作!










