怎么下载安装win11系统 win11下载安装方法教程
应该有很多小伙伴了解了win11发布的新消息,应该有很多人想下载安装试一试,但是有很多的小伙伴不知道去哪里下载或者下载下来后不会安装,等到正式版推出我们可以在官网下载,不过现在还只能通过镜像文件安装,接下来小编就带大家了解一下win11的安装教程吧。

一、win11系统升级前的准备工作
1.可以正常开机使用的电脑;
2.优质的windows11系统资源,点击下载:windows11系统下载。
3.胖爪装机大师软件,点击下载:胖爪装机大师。
二、win11系统升级重要提示
1.重点:系统安装会覆盖系统盘的文件,大部分用户的系统盘是c盘,所以确定好系统盘之后记得提前备份资料。
2.装机过程中碰到任何问题,都可以进入胖爪装机大师(https://zj.xitongcheng.com/)的首页,通过QQ、微信公众号等形式资讯客服人员。
三、下载win11系统升级一键重装工具
1.点击胖爪装机大师主页链接(https://zj.xitongcheng.com/chongzhuang.html):胖爪装机大师。部分浏览器进入该页面会报错,直接继续访问。进入主页点击软件下载,如下图:
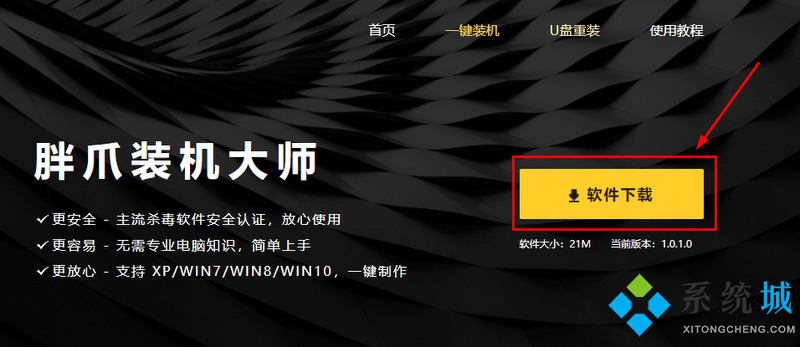
2.为了系统盘的空间不受影响,建议大家选择除c盘以外的磁盘进行下载安装;
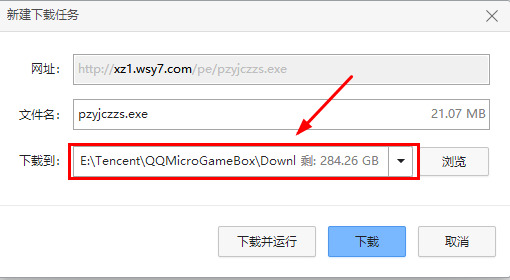
3.下载完成之后,点击打开软件开始安装,耐心等待安装完成后打开胖爪装机大师。
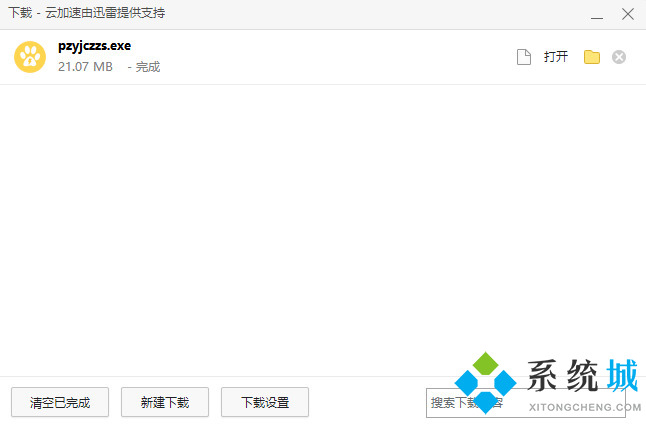
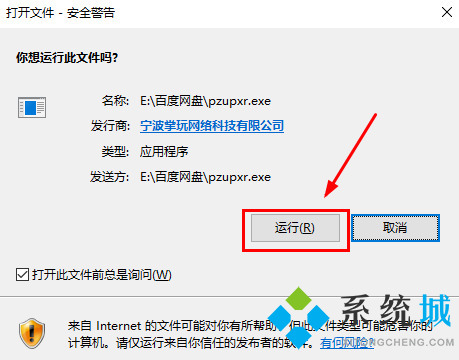
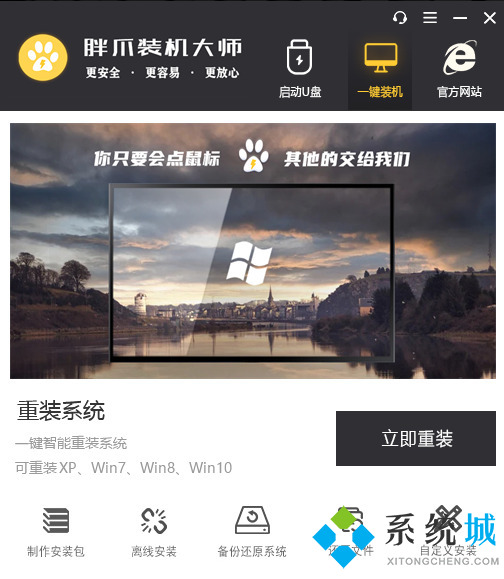
四、一键重装windows11系统
1.下图就是胖爪装机大师的主页,点击如下图的“自定义安装”;

3.胖爪装机大师会检测到我们之前已经下载好的win11系统镜像,该系统格式名为windows11.iso;

4.选中windows11文件,点击“下一步”;

5.选中其中名为“install.wim”的文件,继续点击“下一步”;

6.该文件内包含了11个常见的windows11系统,小编推荐大家选择windows11家庭版或者是windows11专业版。选择完系统以后我们点击开始安装;

windows11家庭版

windows11专业版

7.系统会自动进行pe模块功能的下载,下载完成后自动进入安装步骤。无需手动操作;

8.配置完成后系统会自动进行重启安装(全过程持续十分钟左右)用户只需要耐心等待就即可;

9.进入桌面后,点击桌面的系统安装后必看如图的文件,方便后续的使用windows11系统。

以上就是小编位大家收集的win11安装方法了,希望对大家有所帮助。
我告诉你msdn版权声明:以上内容作者已申请原创保护,未经允许不得转载,侵权必究!授权事宜、对本内容有异议或投诉,敬请联系网站管理员,我们将尽快回复您,谢谢合作!










