win11安全模式怎么进 联想win11安全模式进入方法
win11安全模式怎么进?在windows11中进入安全模式可以进行故障排查和修复,用户能够很轻易的排查一些在系统中无法解决的问题。但是有不少小伙伴不知道如何操作进入,所以今天小编就来为大家具体讲一讲win11安全模式怎么进,有感兴趣的小伙伴快来看一看吧。

点击进入:win11系统
win11安全模式怎么进
方法一:
1、点击【开始菜单】,选择【设置】进入,然后点击右侧的【恢复】;
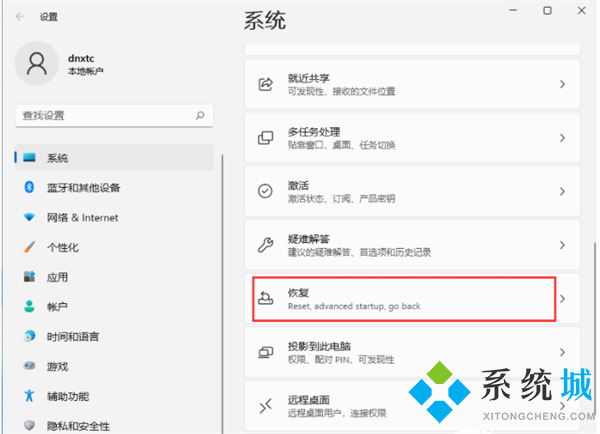
2、进入后找到【高级启动】,单击【立即重新启动】;
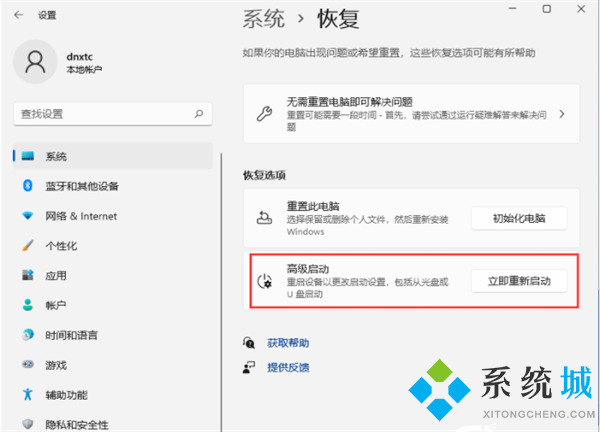
3、重启后自动进入菜单,然后点击【疑难解答】;
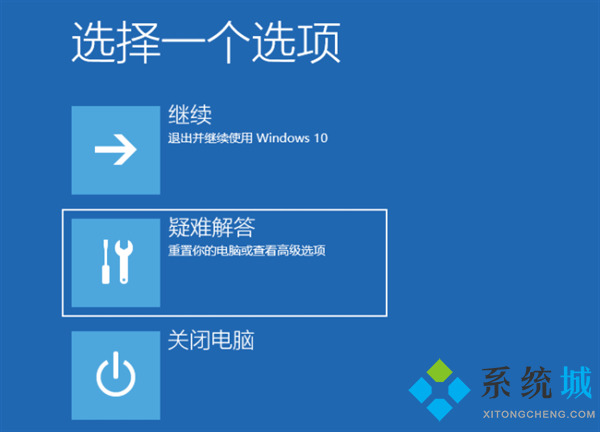
4、接着选择【高级选项】-【启动设置】,然后点击【重启】;
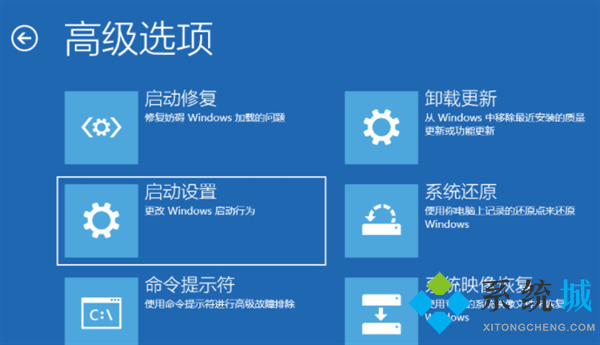

5、可以使用键盘选择一些启动选项。按4将启动到正常安全模式,按5将为你提供带网络的安全模式,按6将为你提供带命令提示符的安全模式。
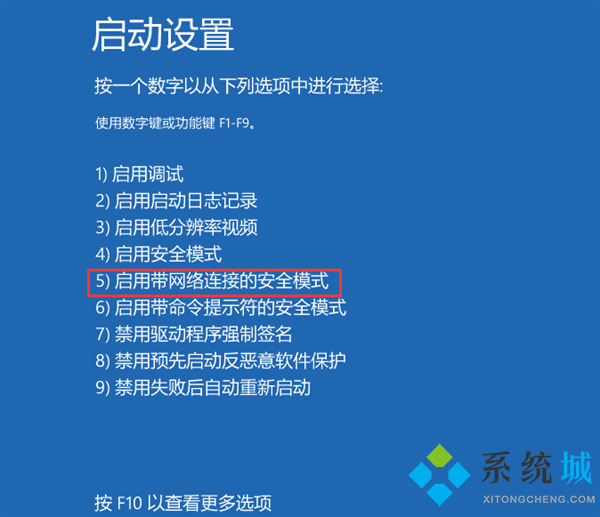
方法二:
1、按【Win+R】进入运行,输入【msconfig】,点击【确定】;
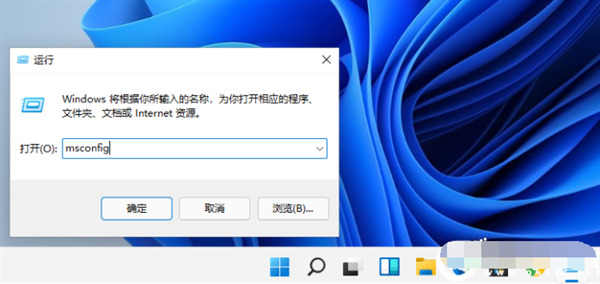
2、切换到【引导】,并启用【安全引导】;
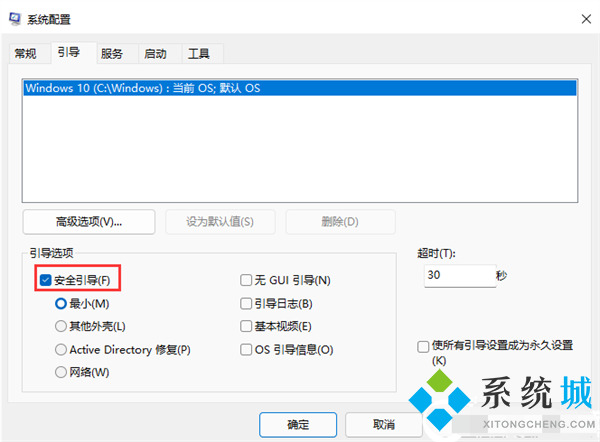
3、下面的三个选项可让你在不同的安全模式变体之间进行选择。“最小”是标准的安全模式,勾选后确定进入安全模式;
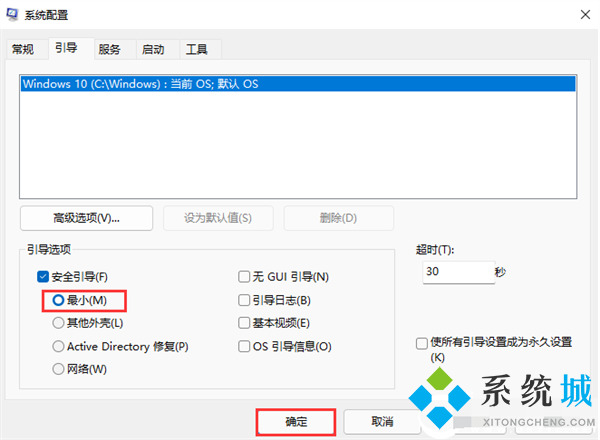
4、每次重新启动后,现在都会启动到安全模式。可以通过再次运行系统配置工具禁用安全模式以返回到正常的Windows模式。
以上就是小编为大家带来的win11安全模式怎么进的两种方法,小编推荐使用第一种方法,希望可以帮到大家。
我告诉你msdn版权声明:以上内容作者已申请原创保护,未经允许不得转载,侵权必究!授权事宜、对本内容有异议或投诉,敬请联系网站管理员,我们将尽快回复您,谢谢合作!










