win11任务栏图标全部显示 windows11不显示任务栏图标教程
win11任务栏图标全部显示怎么操作?windows11不显示任务栏图标怎么办?不少用户最近在使用Windows11系统的时候都遇到了一些问题,就比如任务栏图标怎么操作,不显示任务栏图标怎么办,所以下面小编就来为大家讲一讲具体的操作方法,有需要的小伙伴可以来看一看。

点击进入:win11系统
win11任务栏图标全部显示
1、在任务栏空白处,单机鼠标右键,选择【任务栏设置】。

2、先点击【个性化】,然后在右侧的菜单中找到点击【任务栏角溢出】。

3、点击任务栏角溢出后,将要显示的应用图标开关打开。
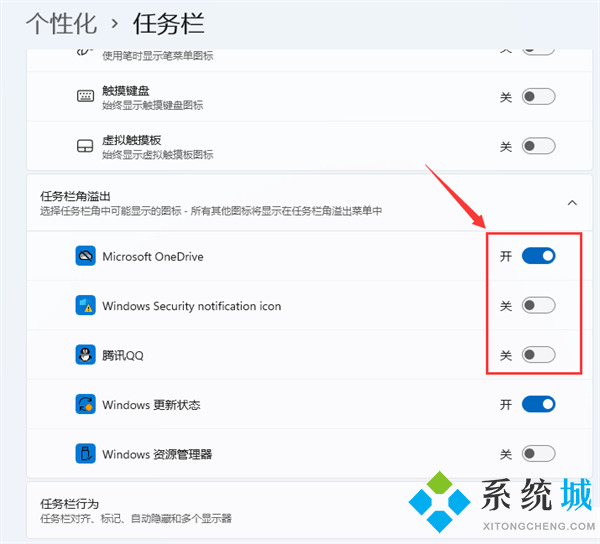
4、设置完毕后,我们就可以看到所有图标。
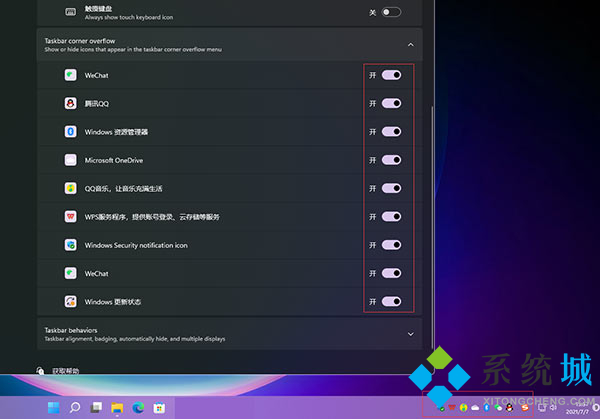
windows11不显示任务栏图标
方法一:
1、首先按下快捷键【ctrl+shift+esc】打开任务管理器;

2、然后点击左上角的文件,打开【运行新任务】;
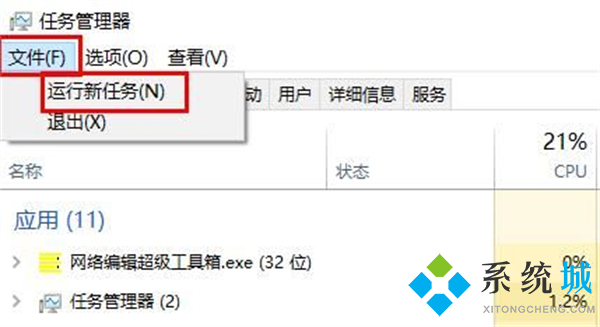
3、在运行中输入【control 】;
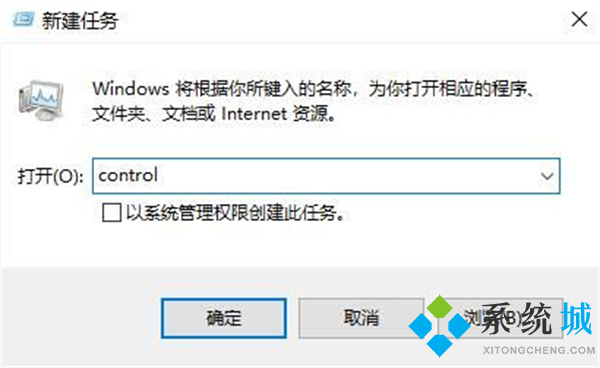
4、在调出的控制面板中,找到【日期与时间 】;
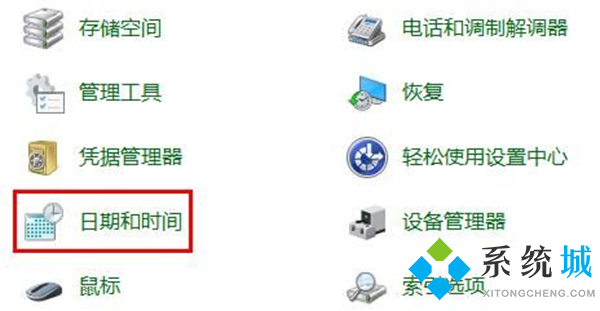
5、点击任务选项中的【Internet时间】,然后点击下面的【更改设置】;
随后取消时间同步功能前面的 √ 。
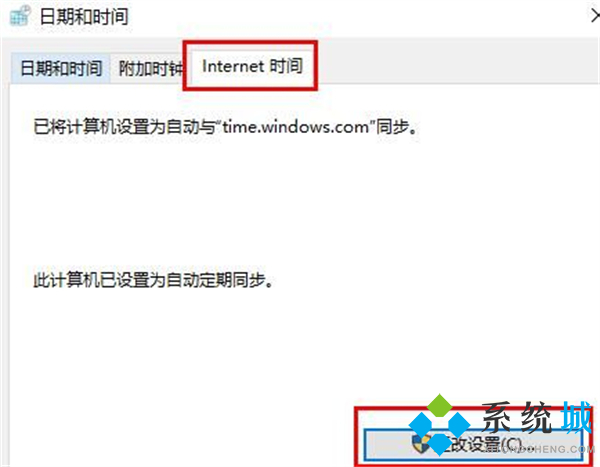
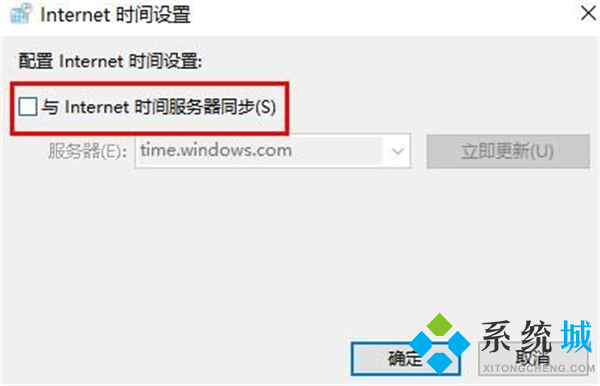
6、然后将时间更改为【9月5日】之后的时间即可。
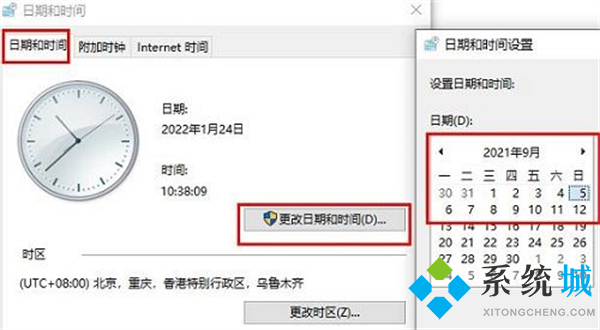
方法二:
1、首先按下快捷键【ctrl+alt+del】进入任务管理器。
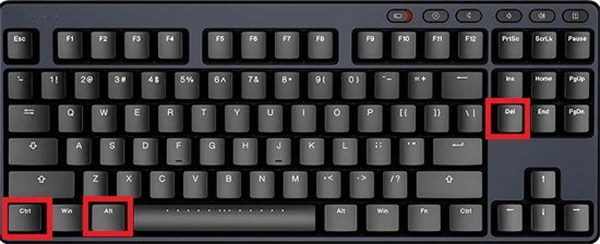
2、然后点击左上角的开始,选择打开【运行新任务】。
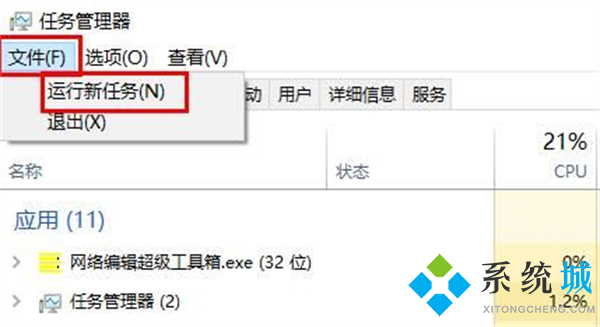
3、随后输入代码【cmd】。

4、在打开的命令提示符中输入:
HKCU\SOFTWARE\Microsoft\Windows\CurrentVersion\IrisService /f && shutdown -r -t 0
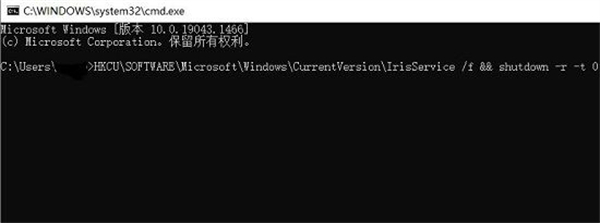
5、最后【重启计算机】即可搞定。
方法三:
微软授时服务器出现故障,在控制面板-时间和日期中更改授时服务器地址为ntp.ntsc.ac.cn(中国国家授时中心),然后重启即可。
以上就是小编为大家带来的win11任务栏图标全部显示以及windows11不显示任务栏图标教程的三种方法,其中第一种方法最为简单方便了。希望可以帮到大家。
我告诉你msdn版权声明:以上内容作者已申请原创保护,未经允许不得转载,侵权必究!授权事宜、对本内容有异议或投诉,敬请联系网站管理员,我们将尽快回复您,谢谢合作!










