windows11安全中心怎么关闭 联想win11安全管理中心关闭教程
windows11安全中心怎么关闭?安全中心是win11系统内置的安全软件,能提供24小时的安全防护功能,有时候在安装软件的时候需要关闭一下安全中心,所以今天小编就来为大家具体讲一讲win11安全管理中心关闭教程,有感兴趣的小伙伴快来看看吧。
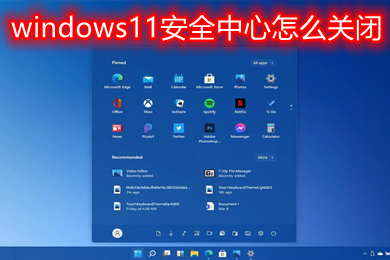
点击进入:win11系统
windows11安全中心怎么关闭
方法一:系统设置方法
1、同时按下“win+i”打开设置窗口;
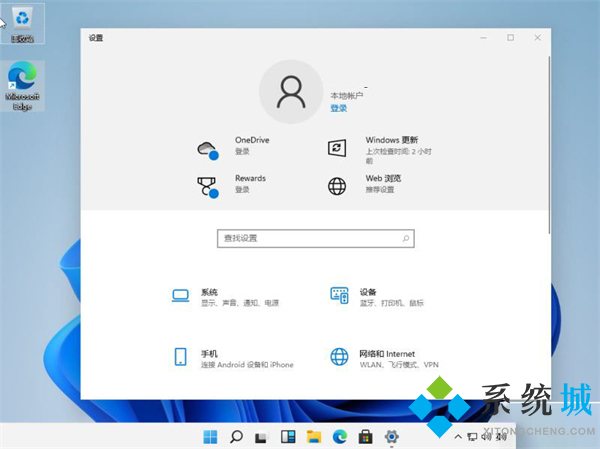
2、选择“更新和安全”选项;
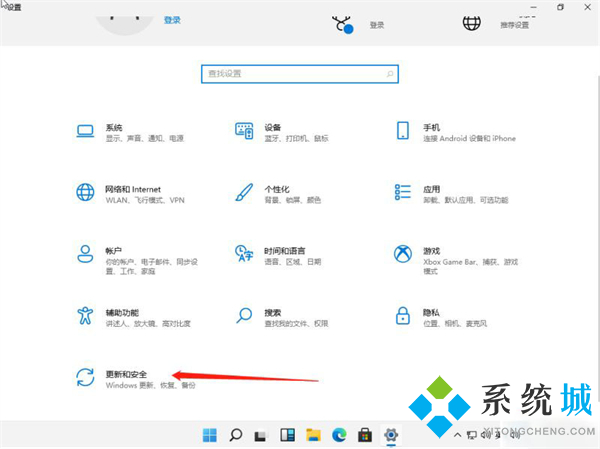
3、在弹出的界面中,先选择左边的“Windows安全中心”,再点击右边的“病毒和威胁防护”;
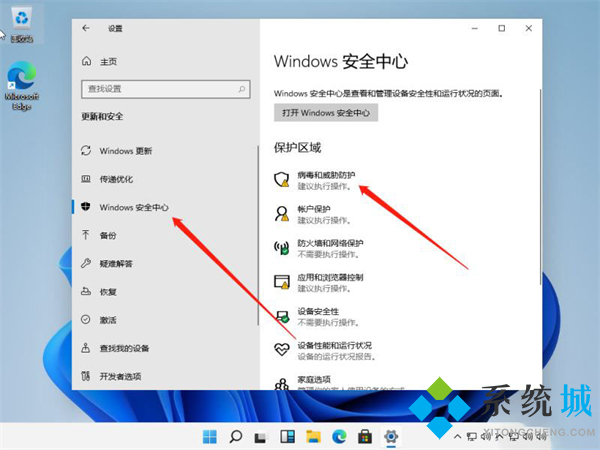
4、关闭右侧的“实时保护”和“云提供的保护”选项即可。
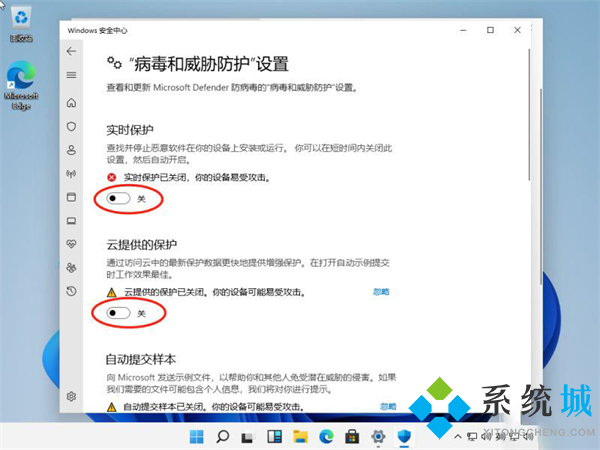
方法二:服务管理方法
1、按“Win+r键”打开电脑运行窗口;
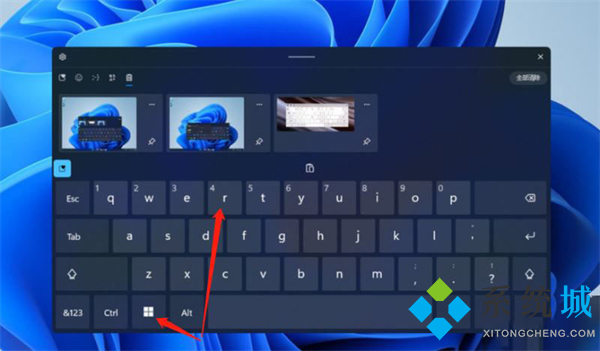
2、输入“services.msc”命令,按回车或者单击确定;
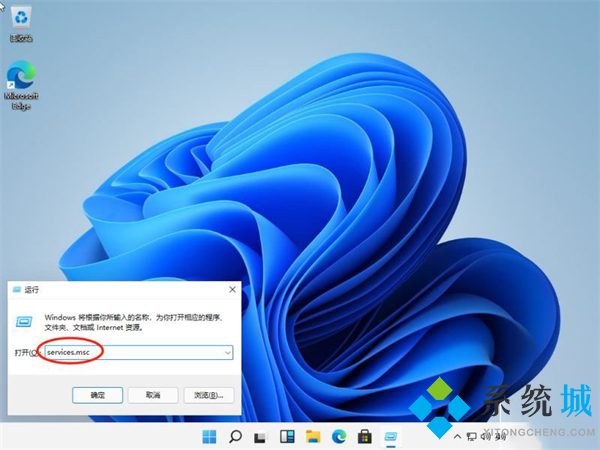
3、选择安全中心服务选项,找到“安全中心”服务选项并双击;
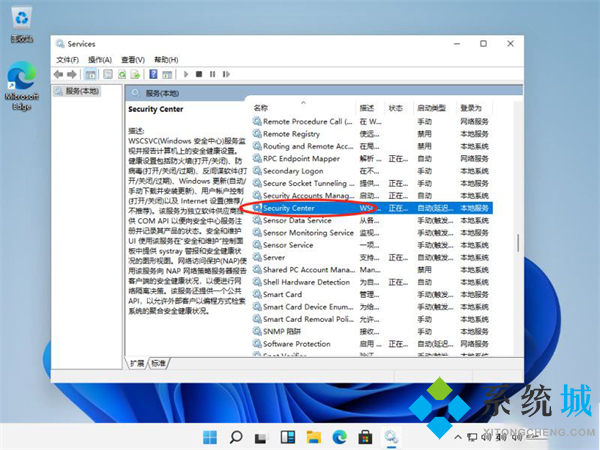
4、将服务状态设置为“停止”,点击确定进入属性窗口,启动类型设置为“禁用”。单击“停止”,然后在服务状态上单击“确定”即可。
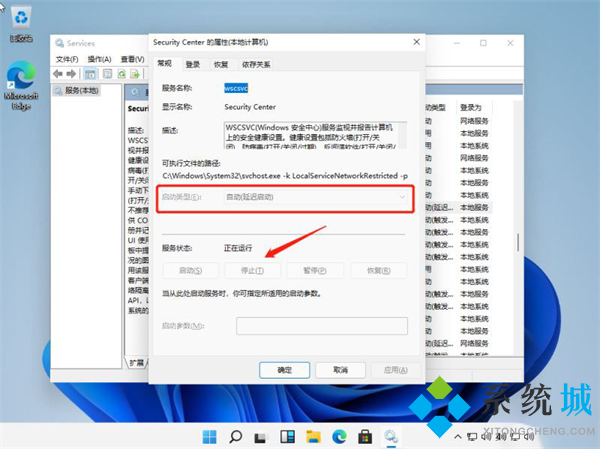
方法三:
1、首先按“Win+r键”打开电脑运行窗口;
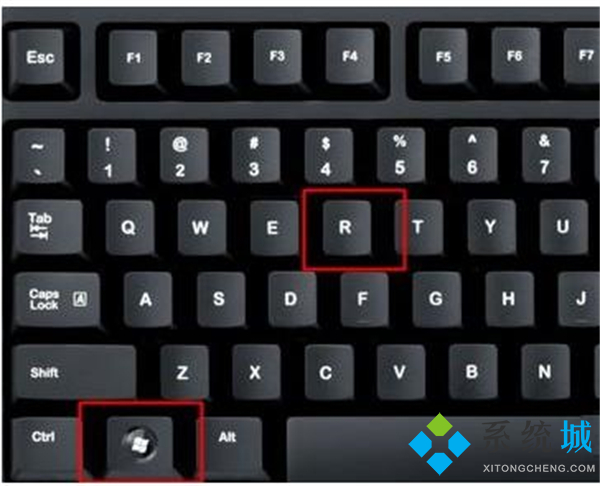
2、输入“regedit”然后回车或者单机确定打开注册表;
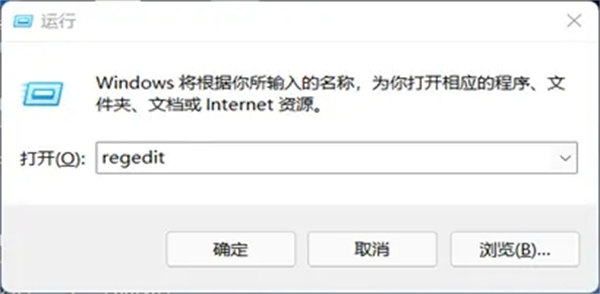
3、进入“HKEY_LOCAL_MACHINE\SOFTWARE\Policies\Microsoft\Windows Defender”位置;
4、双击打开右边的“DisableAntiSpyware”,将它的数值改为“1”并保存;
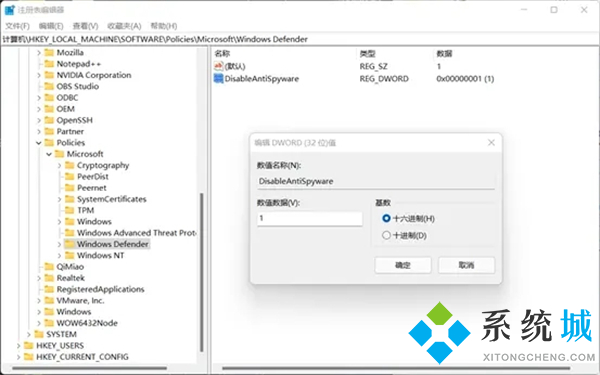
5、随后我们右键开始菜单,打开“设置”;
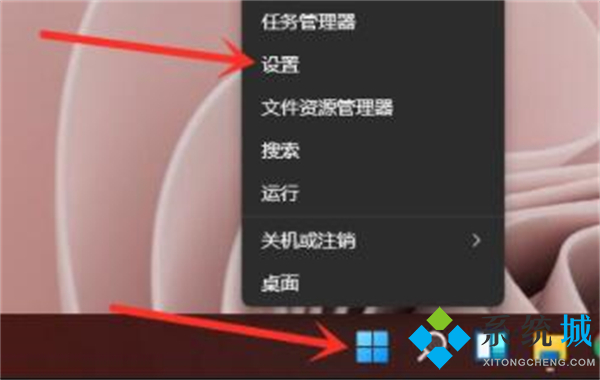
6、然后进入左边栏的“应用”;
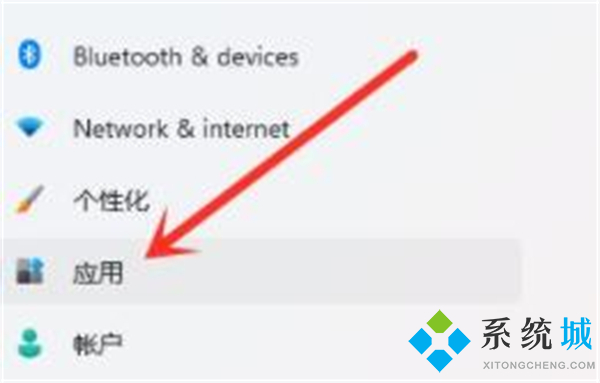
7、再进入右边的“启动”设置;
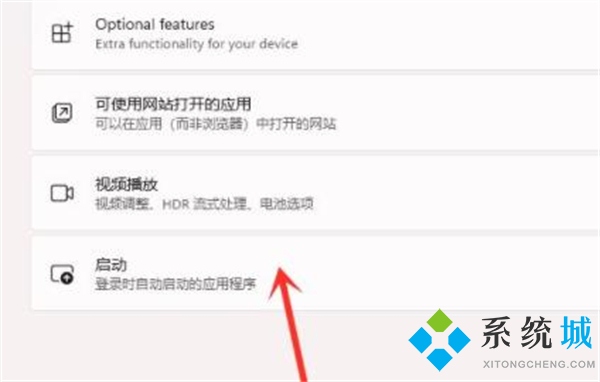
8、最后在其中找到安全中心,将它关闭即可。
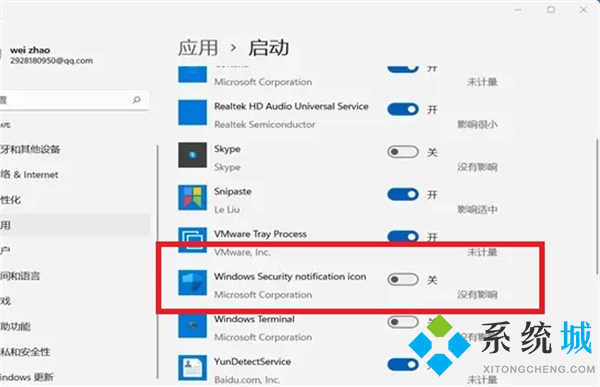
以上就是小编为大家带来的windows11安全中心怎么关闭的三种方法,其中小编推荐第一种方法,操作简单,希望可以帮到大家。
我告诉你msdn版权声明:以上内容作者已申请原创保护,未经允许不得转载,侵权必究!授权事宜、对本内容有异议或投诉,敬请联系网站管理员,我们将尽快回复您,谢谢合作!










