win11怎么禁止更新驱动 win11驱动停止更新教程
win11系统在使用过程之中会经常遇到各种驱动需要更新的情况,可是有时候驱动更新之后可能没有让系统运行更为便利反而会导致系统发生冲突,所以并不是所有的小伙伴想要将自己的驱动程序进行更新,所以今天小编就为大家带来了win11系统驱动禁止更新的操作方法,有需要的小伙伴赶紧前来阅览吧。
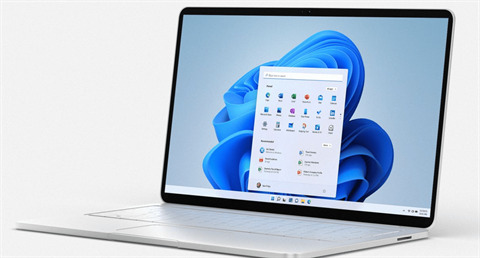
具体操作步骤如下:
1.首先我们鼠标右键点击开始菜单,然后选择其中的“运行”选项;
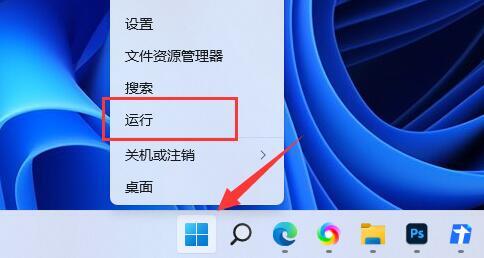
2.接着我们在其中输入指令“gpedit.msc”回车确认后运行打开组策略;
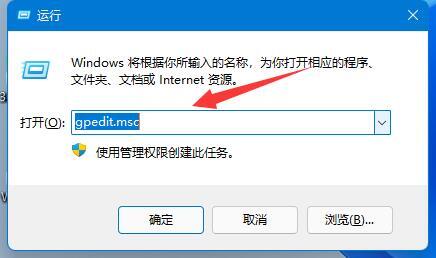
3.进入组策略界面之后依次进入“计算机配置”-“管理模板”-“Windows组件”;
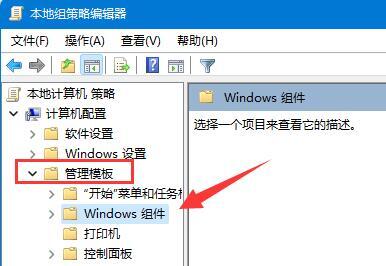
4.接着我们再打开“Windows更新”中的“管理从Windows更新提供的更新”;
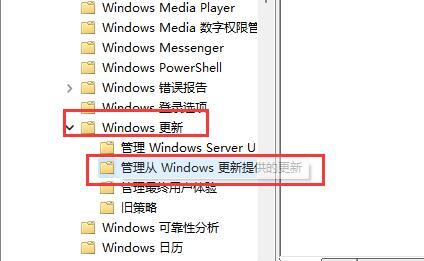
5.接下来我们双击打开右侧“Windows更新不包括驱动程序”策略选项;
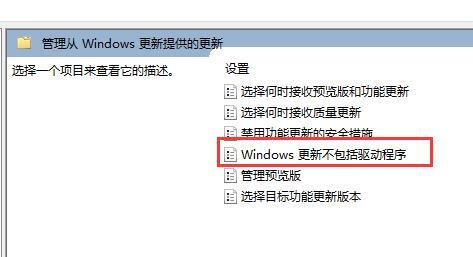
6.最后我们勾选“已启用”并选择“确定”保存就可以啦。
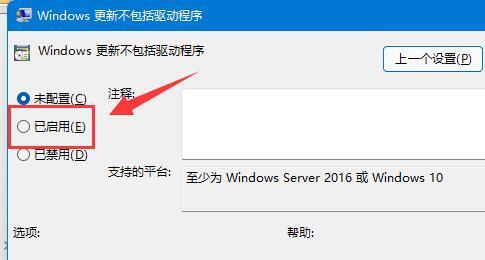
以上就是win11系统禁止更新驱动的操作方法,希望对大家有所帮助。
我告诉你msdn版权声明:以上内容作者已申请原创保护,未经允许不得转载,侵权必究!授权事宜、对本内容有异议或投诉,敬请联系网站管理员,我们将尽快回复您,谢谢合作!










