win11加密dns怎么操作 win11网络加密步骤介绍
该版本的win11系统有很多全新的功能,其中就有一个可以在win11系统之中进行dns加密,可以让小伙伴在使用网络的时候更为安全放心,可是很多小伙伴并不知道win11系统之中的dns加密的方法,接下来就让小编带大家前去了解以下具体操作方法吧,希望对大家有所帮助。
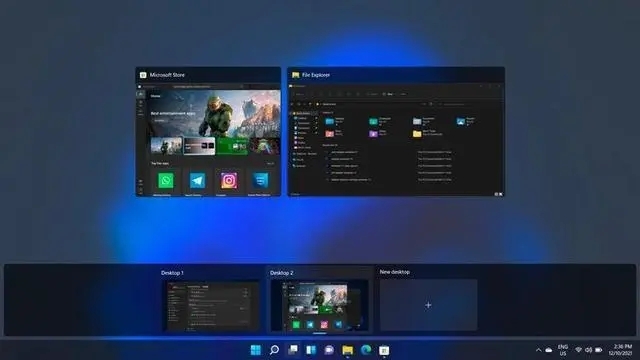
具体操作步骤如下:
1.首先我们需要进入磁盘,然后在其中找到想要加密的文件夹;
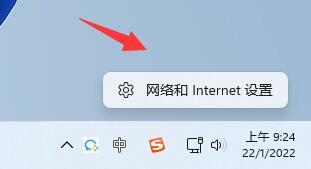
2.然后打开右侧的“以太网”选项;
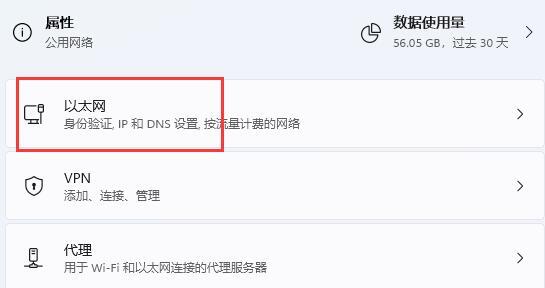
3.接着我们可以在下方找到DNS服务器分配,选择其中的“编辑”;
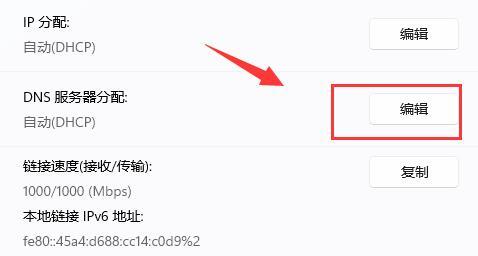
4.然后将其中的“自动(DHCP)”改为“手动”后,开启下方“IPv4”;
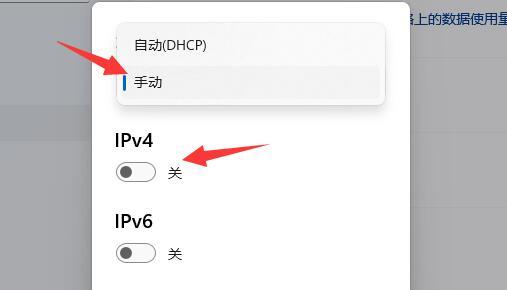
5.开启后,我们可以在首选DNS中输入“8.8.8.8”;
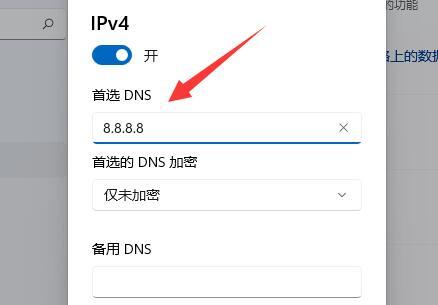
6.然后将首选DNS加密改为“仅加密(通过HTTPS的DNS)”;
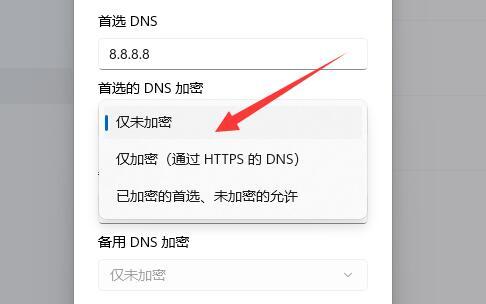
7.更改完成后单击“保存”,最后就可以发现dns加密成功啦。
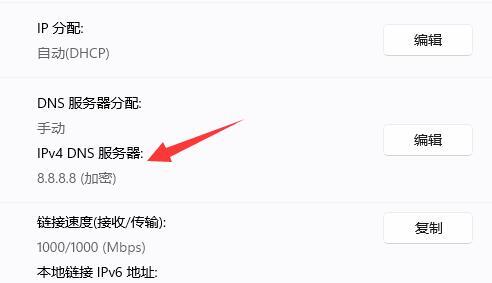
以上就是win11系统进行dns加密方法,希望对大家有所帮助。
我告诉你msdn版权声明:以上内容作者已申请原创保护,未经允许不得转载,侵权必究!授权事宜、对本内容有异议或投诉,敬请联系网站管理员,我们将尽快回复您,谢谢合作!










