win11怎么添加网络 win11添加新网络步骤介绍
我们在使用计算机的时候,最为必不可少的功能应该就是互联网功能了,如果没有网络相信在系统之中绝大多数的功能都是没有用处了,很多小伙伴都清楚拨号连接网络的方式,那么win11系统添加新网络的方法是否清楚呐?接下来就和小编一起前去了解以下win11系统添加新网络的方法吧。
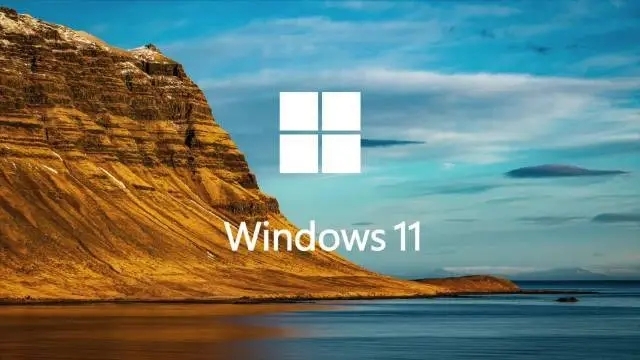
具体操作方法如下:
1.首先我们点击着桌面右下角的网络宽带连接图标点击进入;
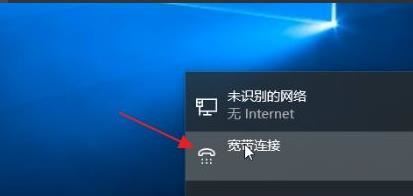
2.来到网络设置界面后,然后点击设置界面里的以太网点击里面的网络和共享中心;
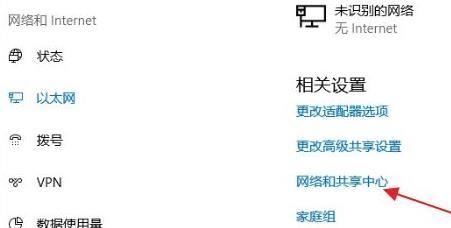
3.接着在其中单击选择设置新的连接或网络;
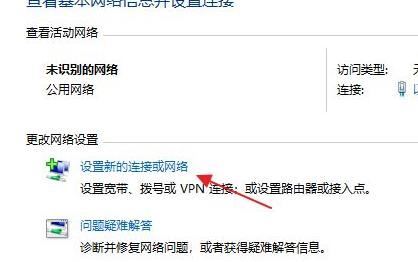
4.接着我们可以进入设置连接或网络处,点击连接到Internet;
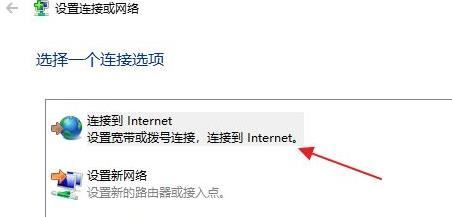
5.此时会跳出你想使用一个已有的连接吗?这里我们选则否,创建新连接;
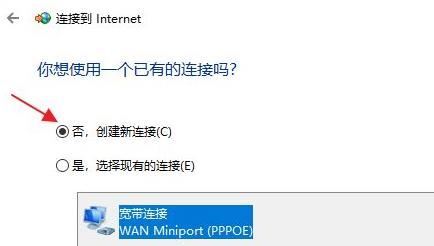
6.然后选择下方的下一步;
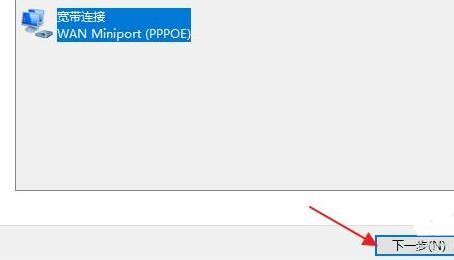
7.这时会出现你希望如何连接点击宽带(PPPoE);
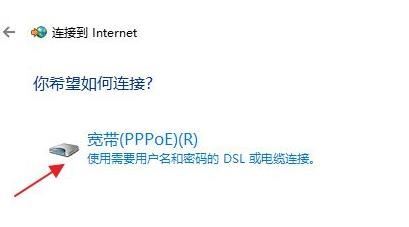
8.在其中我们输入Internet服务供应商的信息;
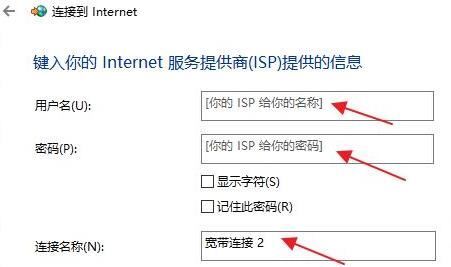
9.输入成功后单击选择下方的连接;
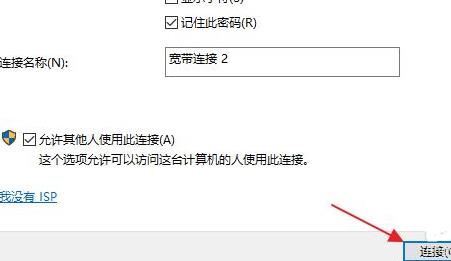
10.最后等待成功连接就可以使用网络啦。
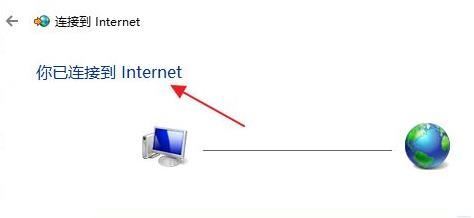
以上就是win11系统添加新网络的步骤,希望对大家有所帮助。
我告诉你msdn版权声明:以上内容作者已申请原创保护,未经允许不得转载,侵权必究!授权事宜、对本内容有异议或投诉,敬请联系网站管理员,我们将尽快回复您,谢谢合作!










