win11并排显示窗口怎么设置 win11双屏显示方法介绍
我们在日常使用win11系统的时候难免会有需要开启多个窗口界面的时候,所以很多用户就想要知道自己能不能将窗口显示为并排显示来方便自己查看窗口之中的内容,可是很多小伙伴并不知道该如何修改窗口设置的方法,其实很简单接下来就和小编一起前去了解一下具体操作步骤吧,希望对大家有所帮助。
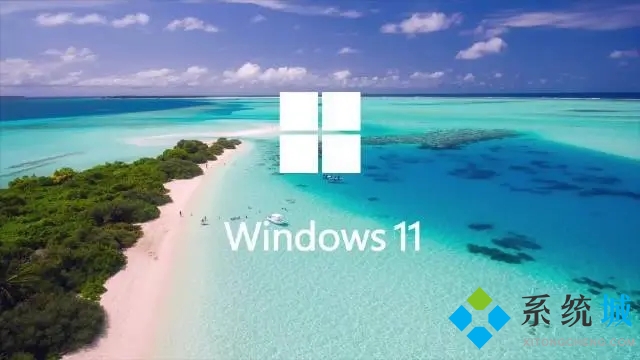
具体操作步骤如下:
1.首先我们开启多个窗口;
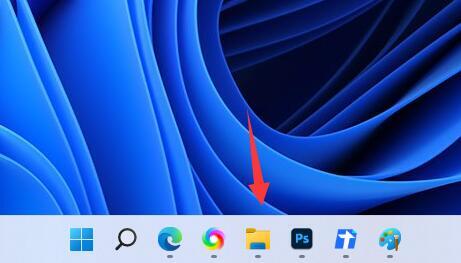
2.接着我们选择其中一个窗口打开;
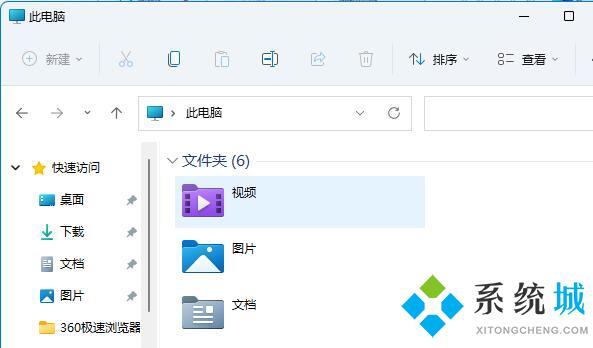
3.然后按下键盘之中的“Win+Z”快捷键;
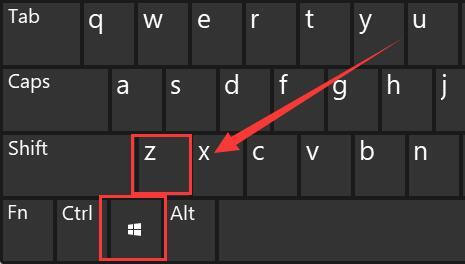
4.然后我们在窗口之中选择一种自己需要的并列窗口布局模式,点击其中一个窗口作为该窗口的位置;
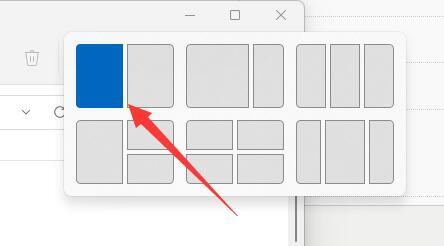
5.接着右边会弹出所有可供选择的窗口,这时可以选择想要并排的另一个窗口;
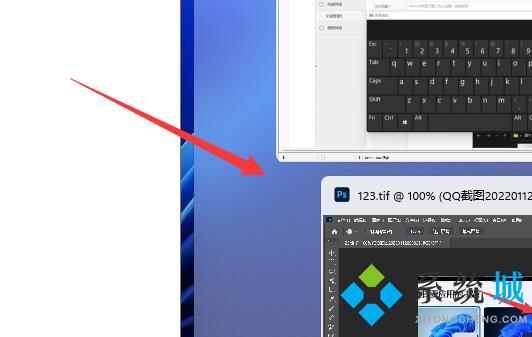
6.点击后,就可以发现两个窗口并排显示啦。
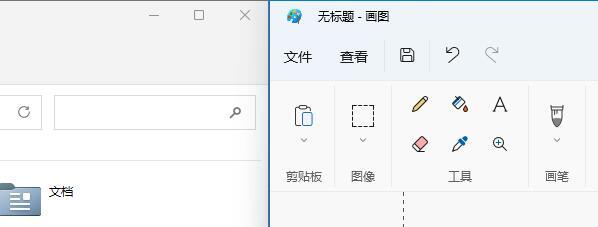
以上就是win11系统并排窗口设置方法,希望对大家有所帮助。
我告诉你msdn版权声明:以上内容作者已申请原创保护,未经允许不得转载,侵权必究!授权事宜、对本内容有异议或投诉,敬请联系网站管理员,我们将尽快回复您,谢谢合作!










