win11硬盘分区怎么合并 win11硬盘分卷合并教程
我们在装机的时候一般都会根据自己的需求去设计多个系统分区,可是有时候我们在使用的时候却又发现自己建立的分区过多了根本用不上这么多个分区,所以想要了解一下硬盘之中的分区还能否合并,那么接下来就和小编一起前去了解一下win11系统硬盘合并的方法吧,希望可以对大家有所帮助。
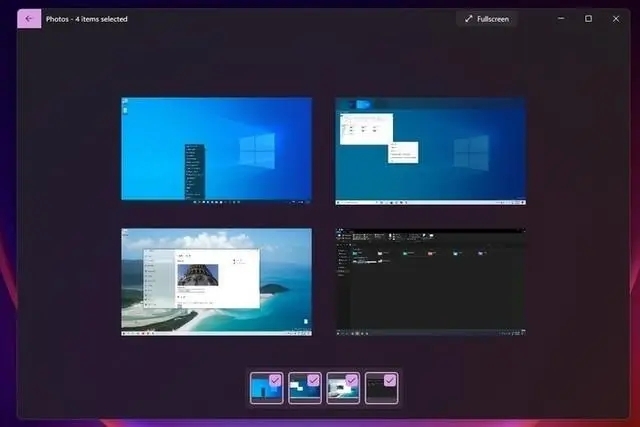
具体操作步骤如下:
1.首先我们右键点击“此电脑”,选择打开其中的“管理”选项;
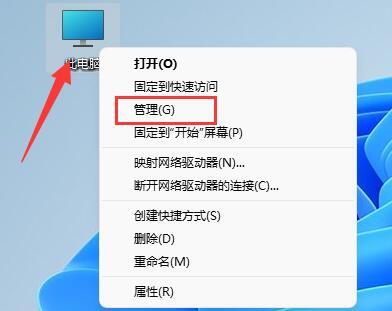
2.然后选择左下角之中的“磁盘管理”选项;
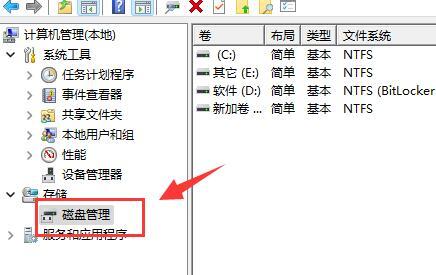
3.右键选中想要合并的一个分区,选择“删除卷”,不过需要注意:删除会导致其中文件丢失,所以一定要提前备份好;
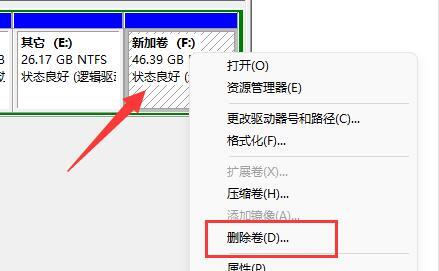
4.接下来我们在弹窗之中选中“是”确认删除卷;
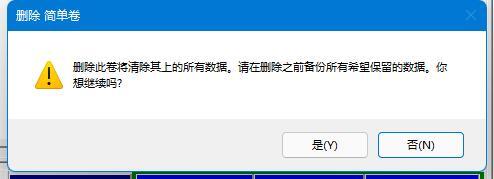
5.再删除之后我们就可以发现原有分区变为可用空间了;
6.然后我们再选中另一个需要合并的分区,点击“扩展卷”;
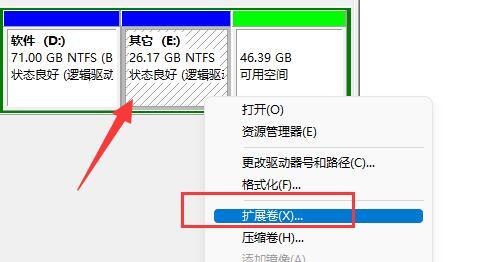
7.在其中选中想要合并的空间,单击“下一页”;
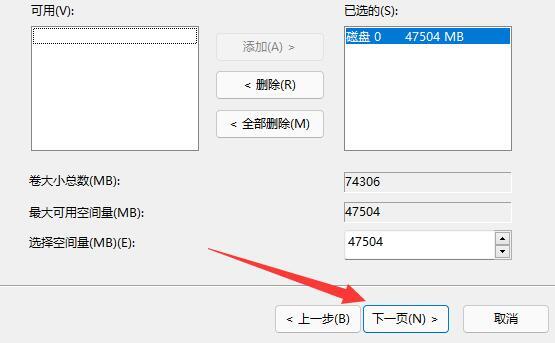
8.最后点击“完成”就可以发现分区合并完成啦(只有相邻的两个分区才可以合并)。
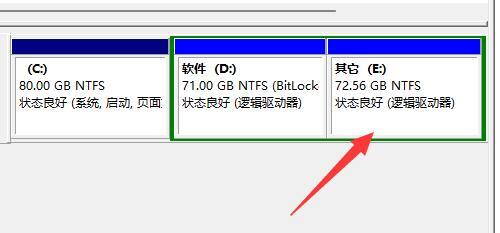
以上就是win11系统合并硬盘分区的方法,希望对大家有所帮助。
我告诉你msdn版权声明:以上内容作者已申请原创保护,未经允许不得转载,侵权必究!授权事宜、对本内容有异议或投诉,敬请联系网站管理员,我们将尽快回复您,谢谢合作!










