win11窗口布局不能用怎么解决 win11开启窗口布局方法
在win11系统之中我们也可以想之前的微软系统一样自由修改桌面布局样式,不过也有一部分用户反应自己的win11系统之中的窗口布局不能使用,那么遇见这种情况我们应该怎么解决呐?接下来就让小编带大家前去了解一下win11系统开启窗口布局的方法吧,希望对大家有所帮助。
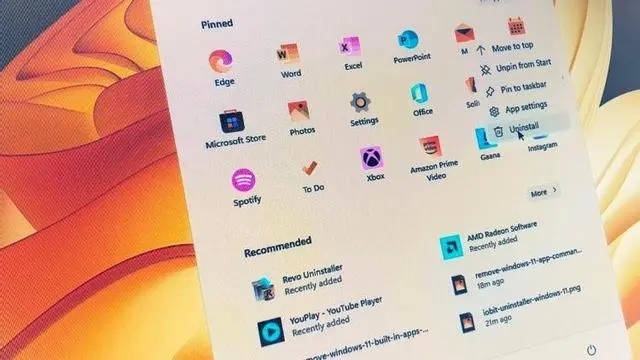
方法一:
1.首先我们在开始菜单之中选中“设置”选项;
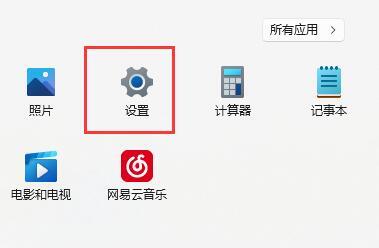
2.然后在设置界面之中,点击打开“多任务处理”选项;
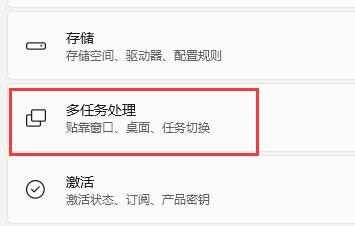
3.展开右边贴靠窗口选项,将下方的选项全部勾选,再重启电脑应该就可以啦。
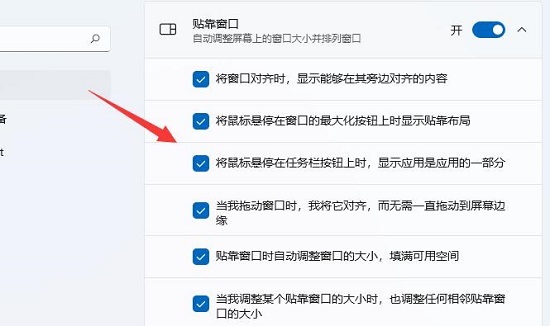
方法二:
1.如果以上方法没有用的话,我们还可以修改注册表;
2.我们先按下键盘“Win+R”打开运行对话框,然后输入指令“regedit”按下回车确定;
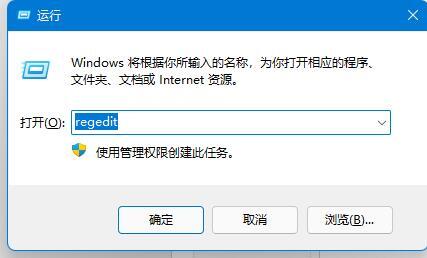
3.在注册表中进入以下路径“计算机\HKEY_CURRENT_USER\Software\Microsoft\Windows\CurrentVersion\Explorer\Advanced”;
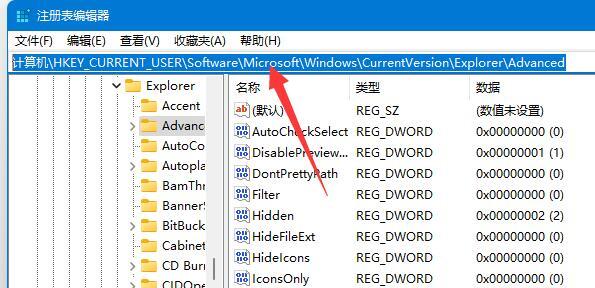
4.接着找到“EnableSnapAssistFlyout”双击打开;
5.如果找不到该选项,我们可以新建一个“DWORD”并命名为“EnableSnapAssistFlyout”;
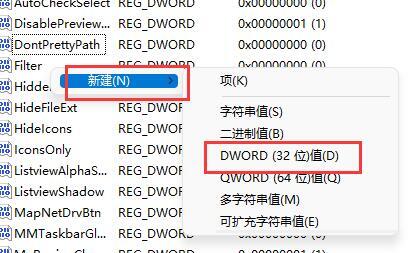
6.最后将新建的文件数值数据改为“1”并确定保存,再重启电脑就可以解决啦。
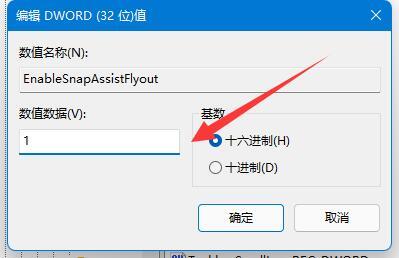
以上就是win11系统开启窗口布局的方法,希望对大家有所帮助。
我告诉你msdn版权声明:以上内容作者已申请原创保护,未经允许不得转载,侵权必究!授权事宜、对本内容有异议或投诉,敬请联系网站管理员,我们将尽快回复您,谢谢合作!










