win11如何打开fps显示 win11显示游戏帧数方法
对于很多喜欢玩游戏的小伙伴来说都是比较喜欢在游戏界面实时显示游戏帧数也就是fps,可是很多小伙伴都是选中下载第三方软件来实现这个功能,可是很多用户不知道其实win11系统之中自带了FPS显示功能,那么接下来就和小编一起前去了解一下具体操作吧,希望对大家有所帮助。
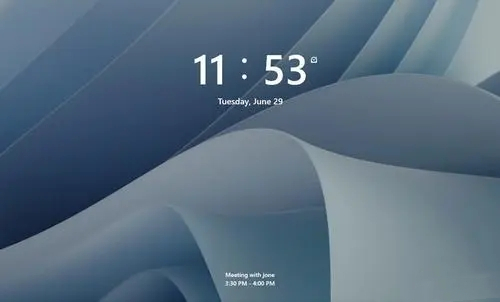
具体操作步骤如下:
1.首先,我们依据开始菜单点击进入“设置”界面;
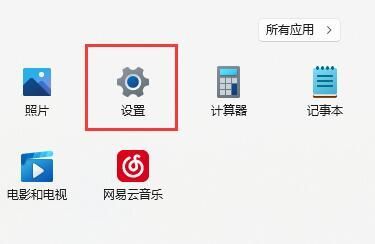
2.接下来我们单击左边栏之中的“游戏”;
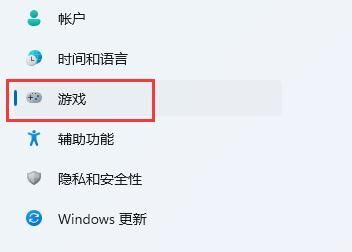
3.随后我们单击右上方游戏下的的“Xbox Game Bar”选项;
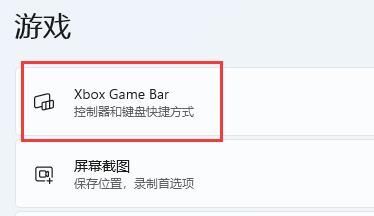
4.进到该界面之后,可以开启如下图所示的开关。(假如早已打开就无需管了);
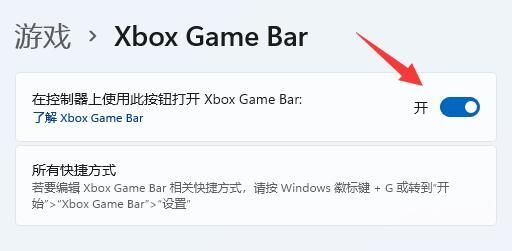
5.在打开游戏工具后,需要同时按住键盘下“Win G”调出Xbox Game Bar;
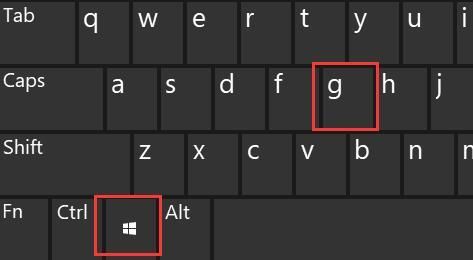
6.打开后,在该界面中找到“性能”面板,再单击右上方的图例按键就能将他稳定住;
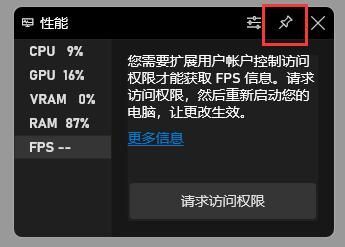
7.假如你都还没获得fps管理权限,那么就需要单击“fps”,再点击选中“要求访问限制”,最后重启电脑,就可以打开显示fps啦。
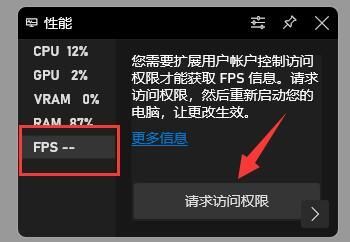
以上就是win11系统游戏界面显示游戏帧数的方法,希望对大家有所帮助。
我告诉你msdn版权声明:以上内容作者已申请原创保护,未经允许不得转载,侵权必究!授权事宜、对本内容有异议或投诉,敬请联系网站管理员,我们将尽快回复您,谢谢合作!










