Win11正式版怎么下载 win11系统安装教程
win11系统已经推出有一段时间了很多满足系统升级要求可是没有收到升级推送的小伙伴已经忍不住想要下载体验了,可是有一部分小伙伴不知道该如何下载安装win11系统,下面小编就为大家带来了win11系统下载地址以及安装方法,希望可以对大家有所帮助。

具体操作步骤如下:
1.首先下载好windows11正式版iso镜像系统,官方下载地址参考:https://www.xitongcheng.com/win11/
2.将win11镜像系统文件放到除c盘以外的硬盘当中;
3.之后点击胖爪装机大师主页:zj.xitongcheng.com ,点击立即下载按钮。下载该软件时请注意关闭电脑上的各类电脑管家类软件,防止对软件功能产生影响;

4.在成功下载好该软件以后,选择打开。点击软件左上的“一键装机”按钮,下载使用新功能;

5.之后点击胖爪装机大师右下角的“自定义安装”功能;

6.这时候我们就可以在该功能中找到之前下载的win11系统文件,选中该文件,继续点击“下一步”;
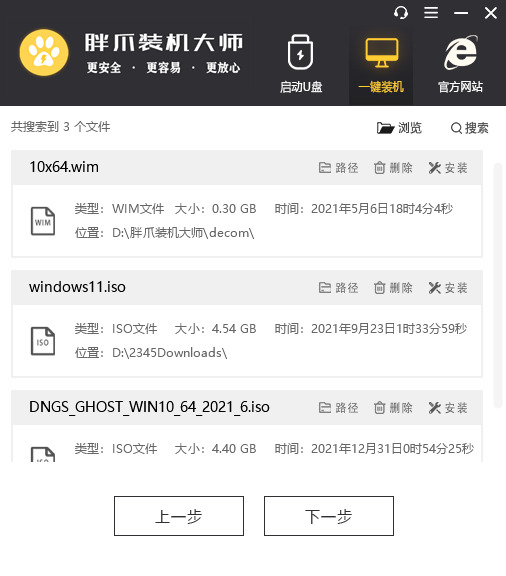
7.在该步骤,我们会看到多个镜像文件。这是选择文件大小较大的系统文件,直接点击下一步就可以继续了;
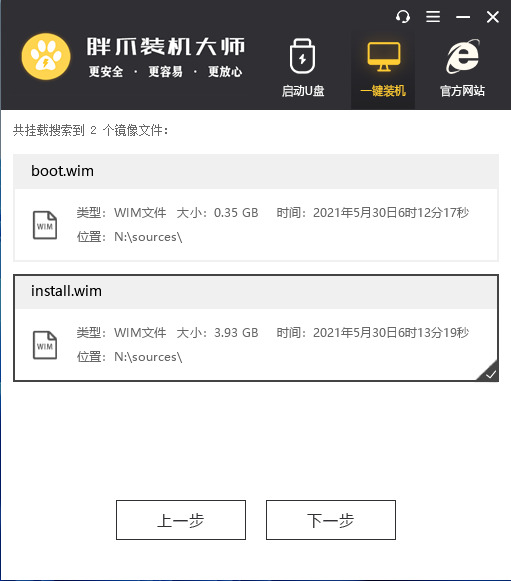
8.此时软件就会自动下载本地pe模块,等到下载结束以后,系统就会自动进行系统重启,小伙伴们如果有需要备份的资料,请提前做好备份;
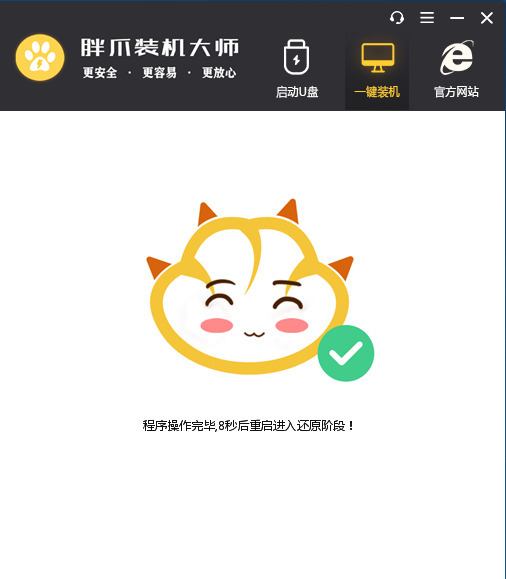
9.之后用户只需要全程等待,系统就可以自动完成安装了。

以上就是win11系统下载安装的方法,希望对大家有所帮助。
我告诉你msdn版权声明:以上内容作者已申请原创保护,未经允许不得转载,侵权必究!授权事宜、对本内容有异议或投诉,敬请联系网站管理员,我们将尽快回复您,谢谢合作!










