windows11电脑网线插好了但是连不上网 win11IP地址获取方法
我们现在很多小伙伴在使用电脑的时候一般都会使用到互联网,所以不能使用网络的话会对大家造成很大的困扰,最近就有很多小伙伴反映说自己的win11系统在连接上网线的时候提示无法连接网络,那么遇见这种情况我们应该怎么解决呐?接下来就让小编带大家前去了解一下具体操作步骤吧,希望可以对大家有所帮助。

具体操作步骤如下:
1.首先我们点击win11桌面之中的开始菜单,然后在其中选择开启设置选项;
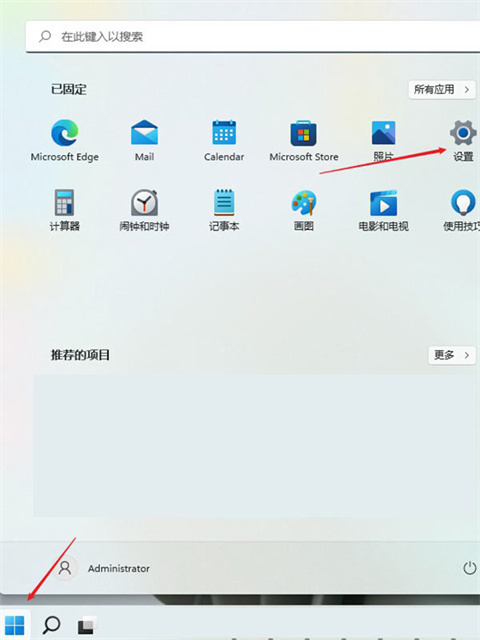
2.在设置界面之中开启网络和Internet选项;
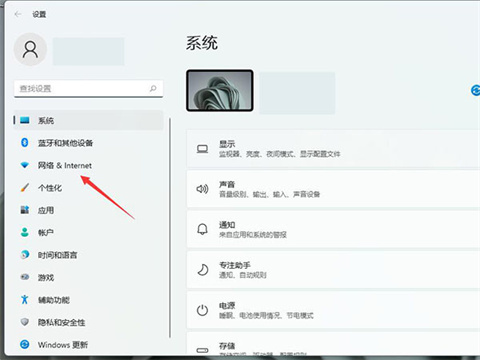
3.然后我们在进入网络和Internet以后,选择右侧的高级网络设置;
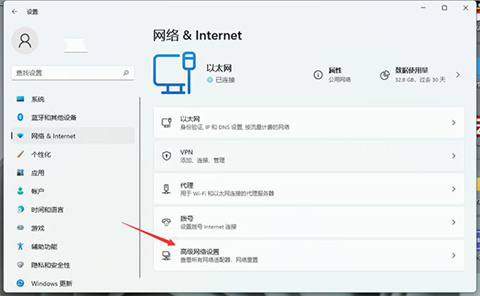
4.接着在右侧单击开启更多网络适配器选项;
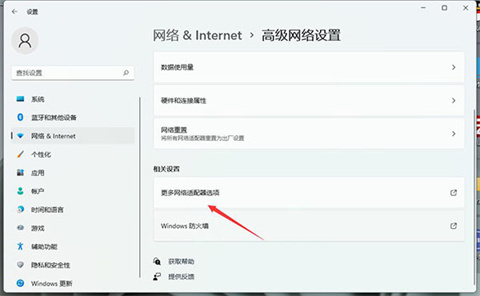
5.然后我们右键单击正在使用的网络,再开启其属性选项;
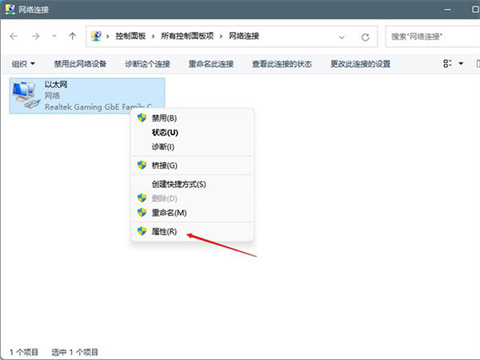
6.在属性中找到Internet协议版本4然后双击打开;
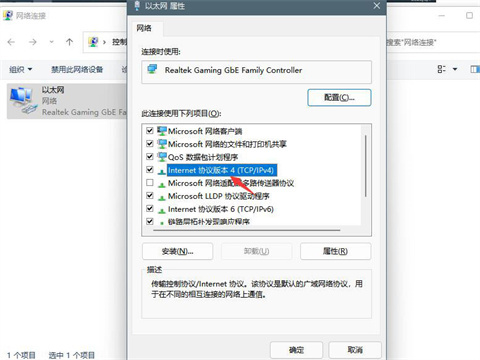
7.最后在该界面设置自动获取IP地址,再单击确定就可以啦。
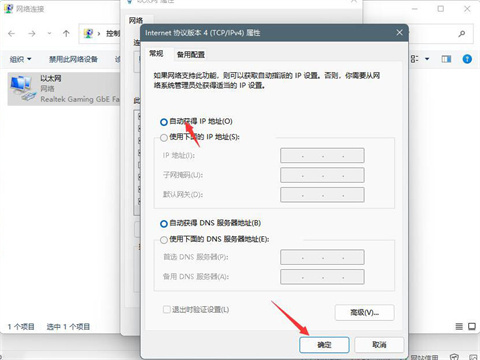
以上就是win11系统插好网线可是无法联网的方法,希望可以对大家有所帮助。
我告诉你msdn版权声明:以上内容作者已申请原创保护,未经允许不得转载,侵权必究!授权事宜、对本内容有异议或投诉,敬请联系网站管理员,我们将尽快回复您,谢谢合作!










