Win11怎么开启硬件加速 win11硬件加速方法设置教程
当我们的win11系统后台开启文件超过负荷的时候就很容易造成系统卡顿,这时候我们可以通过提高系统运行性能模式或者是开启硬件加速方式来改善系统的运行情况,那么我应该怎么开启硬件加速功能呐,接下来就和小编一起前去了解一下具体操作步骤吧,希望对大家有所帮助。
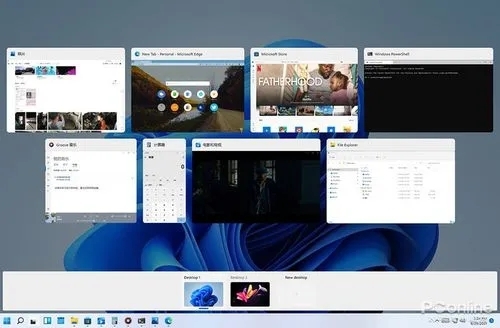
具体步骤如下:
1.首先我们点击其中的开始选项,然后在弹出的菜单中单击设置;
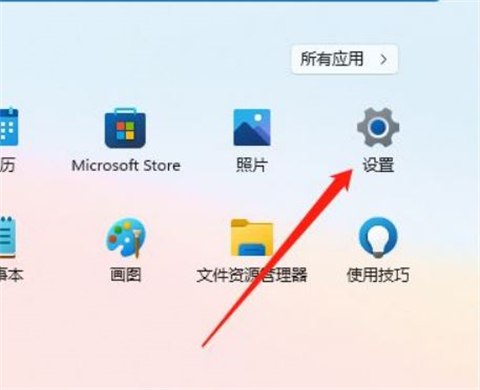
2.然后我们在设置界面之中,单击显示;
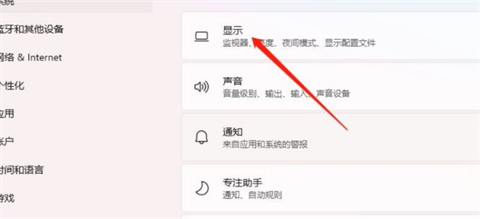
3.进入显示界面之后,点击其中的图形选项;
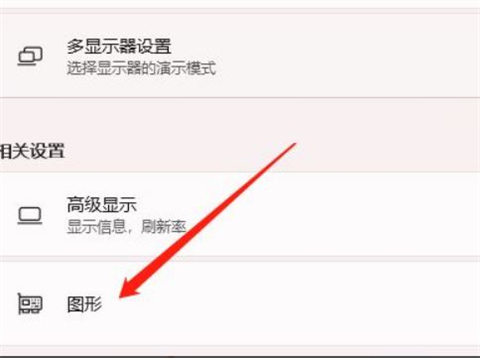
4.进入图形设置界面后,我们单击更改默认图形设置;
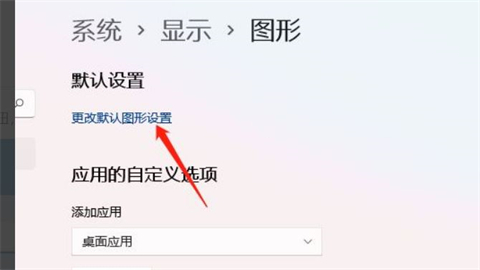
5.进入设置界面后,最后点击硬件加速GPU计划即可。
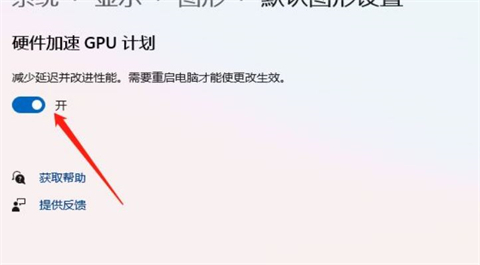
以上就是win11系统开启硬件加速的方法,希望对大家有所帮助。
我告诉你msdn版权声明:以上内容作者已申请原创保护,未经允许不得转载,侵权必究!授权事宜、对本内容有异议或投诉,敬请联系网站管理员,我们将尽快回复您,谢谢合作!










