win11怎么更改图片格式后缀 win11图片格式修改方法
在部分场景之中进行图片上传等操作的时候会有图片格式的要求,所以这时候我们就需要修改图片的格式,也就是修改图片的后缀名,可是很多时候图片的后缀名是不显示的所以也就无法进行修改,所以今天小编就为大家带来了win11系统修改图片后缀名的方法,希望可以对大家有所帮助。
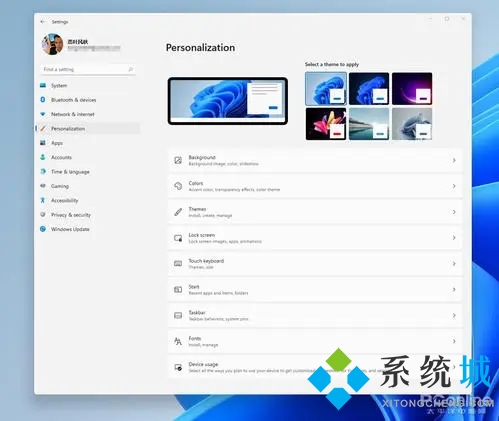
具体步骤如下:
1.首先我们可以在桌面之中加载需要修改格式图片;

2.在这是可以直接看到图片格式的后缀名的,也就是格式是png,当然如果看不到的话我们可以设置取消隐藏文件后缀名,首先打开搜索窗口,搜索“文件资源管理器选项”,然后单击【打开】,打开文件夹选项;
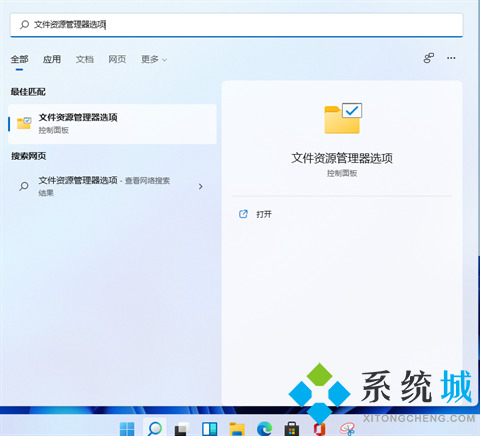
然后我们会进入查看界面,取消勾选【隐藏已知文件类型的扩展名】,单击【确定】即可;

3.这时我们用鼠标右键点击该图片,选择图片中的重命名图标进行重命名;
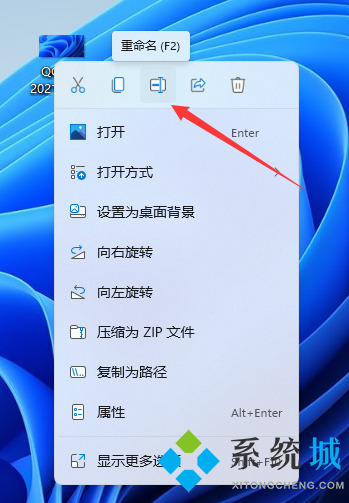
4.接着我们就可以对后面的后缀名进行更改,比如下图改成jpg,然后回车确定;

5.这时我们就可以发现图片格式已经修改过完成啦。
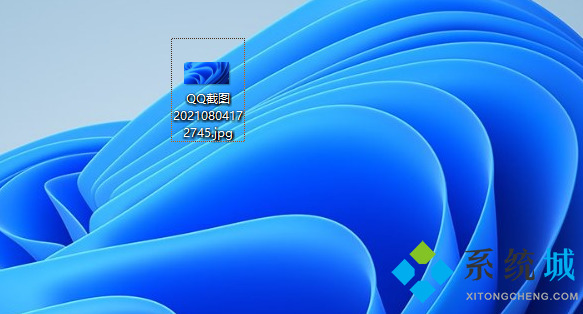
以上就是win11系统修改图片后缀名的方法,希望对大家有所帮助。
我告诉你msdn版权声明:以上内容作者已申请原创保护,未经允许不得转载,侵权必究!授权事宜、对本内容有异议或投诉,敬请联系网站管理员,我们将尽快回复您,谢谢合作!










