win11怎么连接蓝牙音箱 win11蓝牙功能使用方法
音响几乎可以说是现在很多的小伙伴在使用电脑的时候必备一个外接设备,而且现在随着无线连接技术的不断发展很多的音响都是修改为蓝牙无线连接的方式,可是很多刚刚升级为win11系统的小伙伴并不知道该如何使用win11系统连接蓝牙音响,那么接下来就和小编一起前去了解具体操作步骤吧,希望可以对大家有所帮助。

具体操作步骤如下:
1.首先我们通过鼠标左键点击任务栏之中的【网络】选项,然后打开快捷面板,右键单击面板中的“蓝牙”选项;
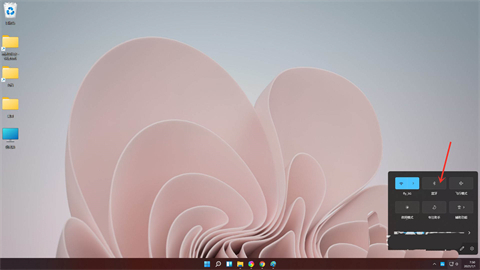
2.接着在弹出的菜单中单击【转到“设置”】;
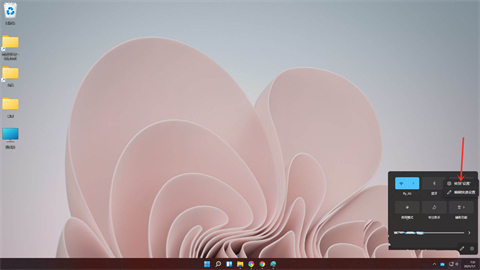
3.这时我们就会进入蓝牙设置,开启蓝牙开关;
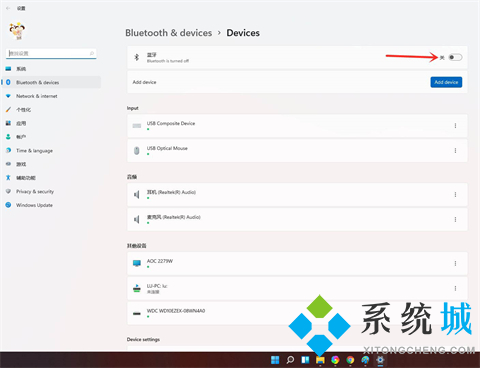
4.单击进入【Adddevice】;
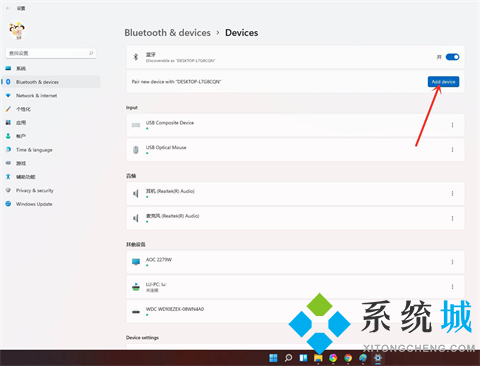
5.这时我们进入添加设备界面,选择【蓝牙】;
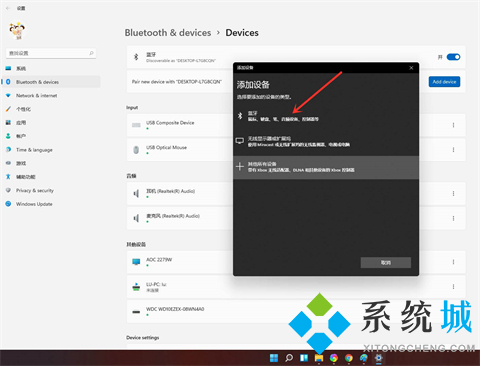
6.这时选中要连接的蓝牙设备即可;
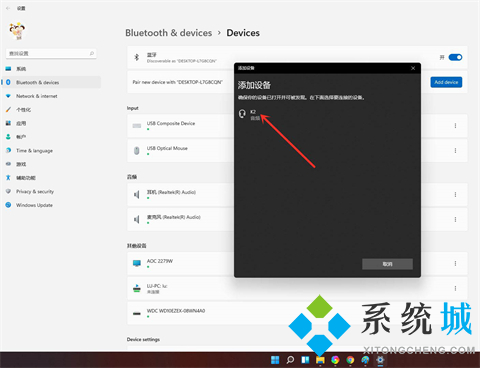
7.显示蓝牙音箱连接成功;
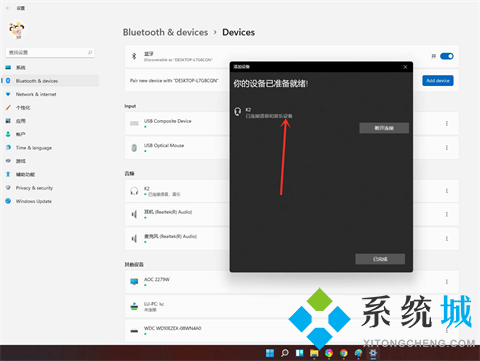
8.最后结果如下。
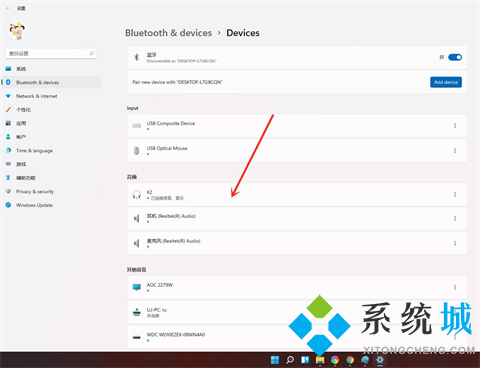
以上就是win11系统连接蓝牙音响的方法,希望对大家有所帮助。
我告诉你msdn版权声明:以上内容作者已申请原创保护,未经允许不得转载,侵权必究!授权事宜、对本内容有异议或投诉,敬请联系网站管理员,我们将尽快回复您,谢谢合作!










