windows11系统的电脑音量无法调节怎么办 win11电脑音量无法调节解决方法
我们在使用电脑的时候必不可少会有使用到音响设备的时候,很多时候我们在听歌或者是看电影的时候总是会调整音量的大小可以让我们听起来更为舒适,可是很多使用win11系统的小伙伴在最近一次更新之后发现自己无法调整音量了,所以今天小编就为大家带来了win11系统音量调节方法,希望对大家有所帮助。

具体步骤如下:
1.首先我们单击击左下角任务栏上的【音量】图标,然后打开快捷面板(注意:如果点击【音量】图标没反应,可以点击【网络】图标);
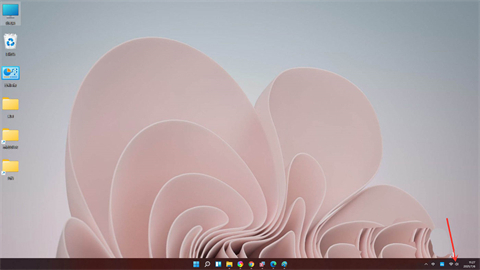
2.接下来我们点击快捷面板中的【编辑】图标;
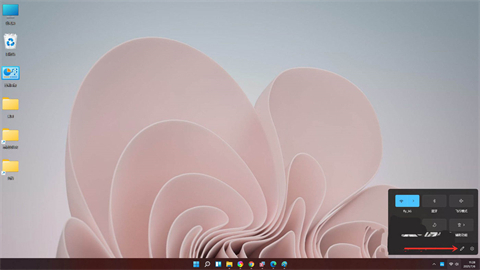
3.然后在编辑模式,选择【添加】选项;
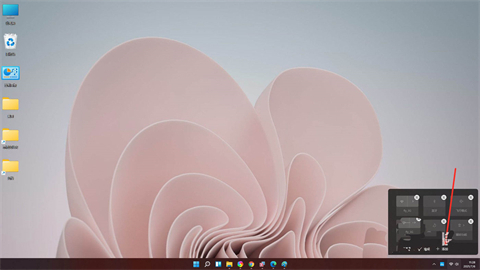
4.在弹出的菜单中选择【音量】;
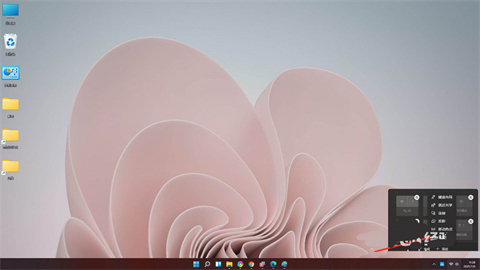
5.然后我们单击【完成】,这时就可以将音量控制条添加到面板上;
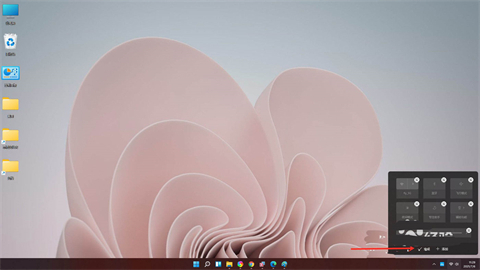
6.最后结果如下。
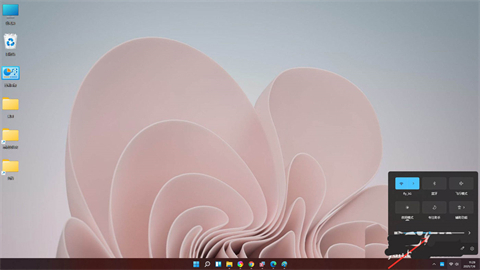
方法二:
1.首先我们按Win+R打开运行,在其中输入指令regedit回车打开注册表编辑器,展开以下位置:
HKEY_LOCAL_MACHINE\SOFTWARE\Microsoft\Windows\CurrentVersion\Run
接着在右侧新建名为systray.exe的字符串值;
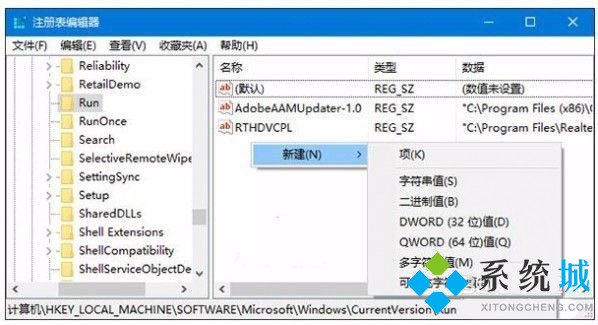
2.双击systray.exe键值,将其值修改为C:\Windows\System32\systray.exe,确定。
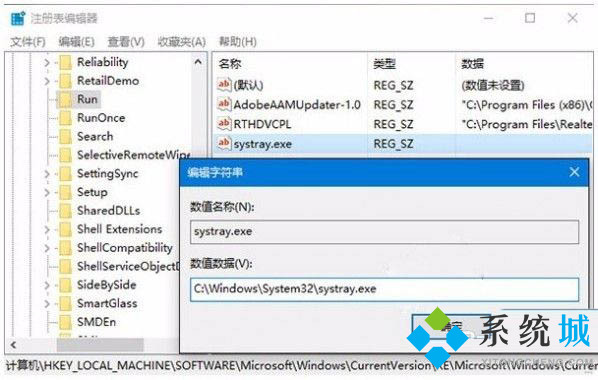
以上就是win11系统音量无法调节的解决方法,希望对大家有所帮助。
我告诉你msdn版权声明:以上内容作者已申请原创保护,未经允许不得转载,侵权必究!授权事宜、对本内容有异议或投诉,敬请联系网站管理员,我们将尽快回复您,谢谢合作!










