电脑升级win11提示必须支持安全启动怎么办 win11各主板安全启动方法介绍
现在越来越多的小伙伴会选择使用win11系统,所以有越来越多的小伙伴去安装win11系统,可是我们在给win11系统的时候总会遇到各种问题,最近就有小伙伴遇到了升级win11系统提示必须支持安全启动,可是很多小伙伴并不知道自己的电脑是不是支持安全启动所以今天小编就为大家带来了解决电脑安全启动的方法,希望对大家有所帮助。
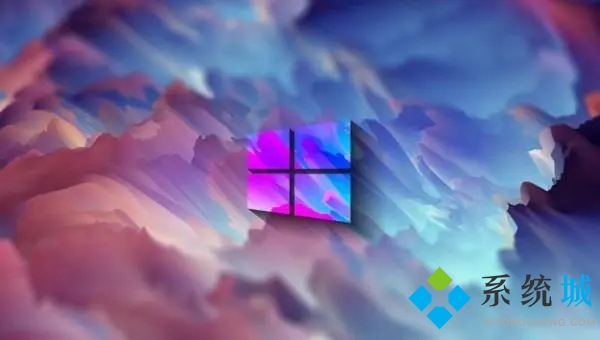
具体步骤如下:
一、华硕笔记本或台式电脑
1.在华硕电脑开机的时候不断按esc进入BIOS设置,接着按F7进入高级模式;
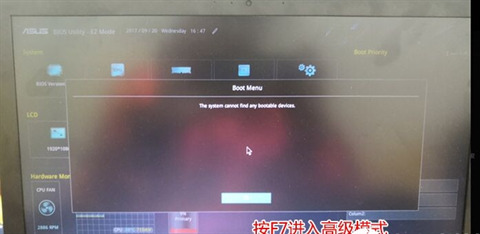
2.在进入高级模式后,我们可以使用方向键移动到Security,选中Secure Boot,回车确认后进入将Secure Boot control选disabled改成enabled,这样就打开了Secure Boot安全启动啦。
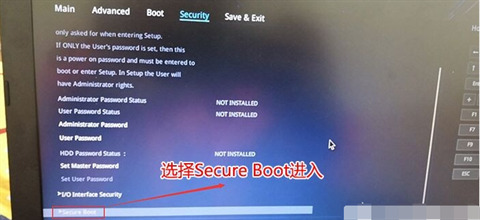
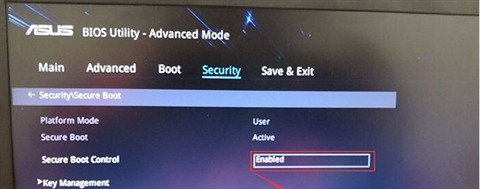
二、映泰主板电脑
1.在开机过程中不断按[DEL]键进入BIOS设置,接着按键盘方向键右键切换到Security选项,然后我们可以进入安全启动模式,将secure boot的disbaled改成enabled开启,这时就可以开启安全启动。
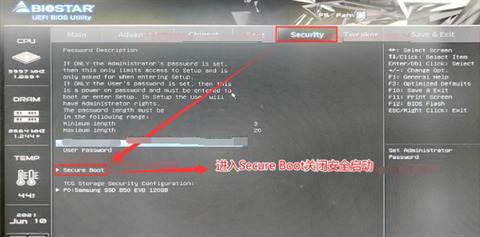
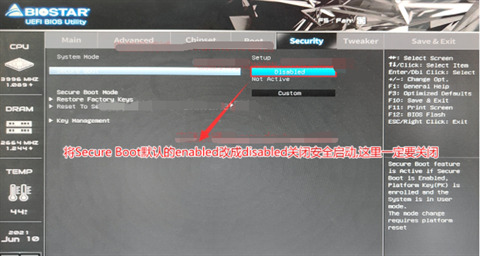
三、微星主板电脑
1.一如既往在开机后连续按[DEL]键或F2进入BIOS设置;
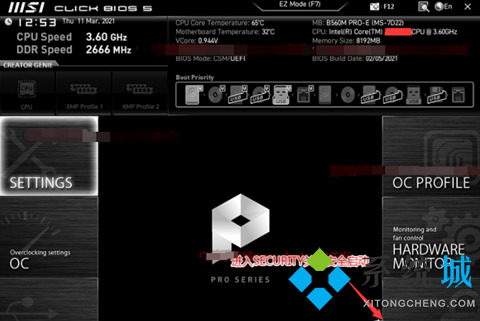
2.我们在使用价盘的方向键切换到"sittings"选项,选中右边的“Security”回车进入设置,将Secure Boot的disabled改成开启安全启动。
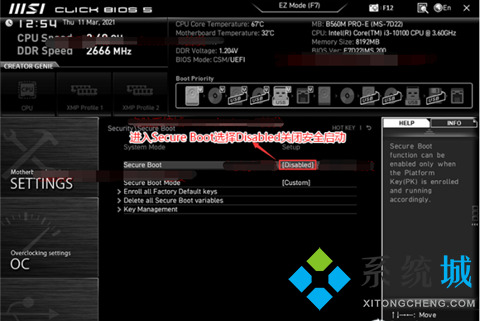
三、联想主板电脑
1.开机不断按F2或(FN+F2)进入BIOS,将BIOS改成中文界面;
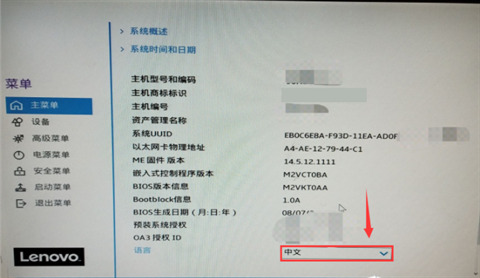
2.使用方向键切换到安全启动菜单,选择安全启动,将默认的开启选项改成"开启"就可以啦。
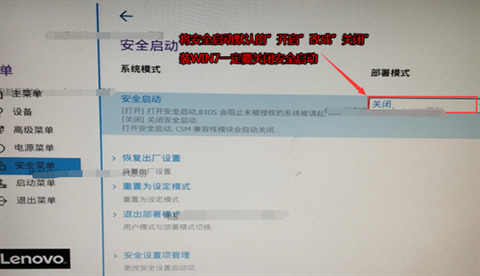
以上就是win11系统各主板进入安全启动的方法,希望对大家有所帮助。
我告诉你msdn版权声明:以上内容作者已申请原创保护,未经允许不得转载,侵权必究!授权事宜、对本内容有异议或投诉,敬请联系网站管理员,我们将尽快回复您,谢谢合作!










