win11怎么压缩图片 win11使用自带软件压缩图片教程
很多时候我们在上传图片的时候一般都会有图片大小的限制,所以很多时候我们都是需要将图片图片进行压缩的减小图片的画质,所以很多时候我们都是需要通过软件去进行图片的压缩,其实很多小伙伴不知道win11系统自带的看图软件也是可以进行图片的压缩的,接下来就让小编带大家前去了解一下具体操作步骤吧。
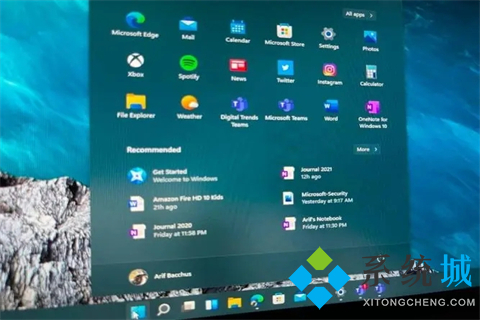
具体步骤如下:
1.首先我们开启需要压缩的图片,接着点击鼠标右键,然后在开启方式中选择【照片】;
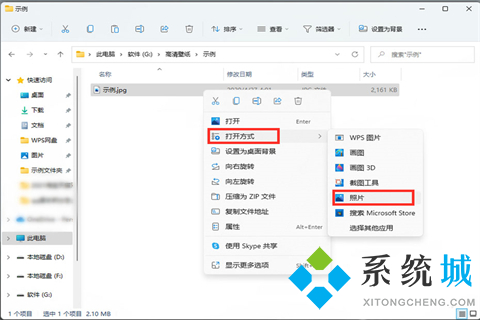
2.在编辑界面之中单击鼠标右键;
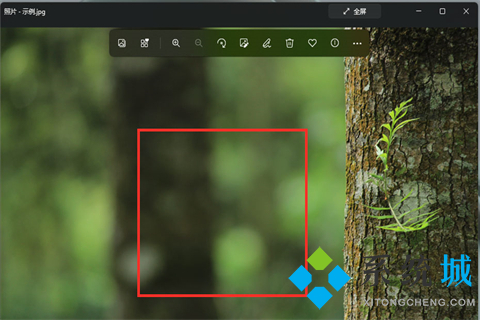
3.然后我们在弹出的菜单中选择【调整大小】选项;
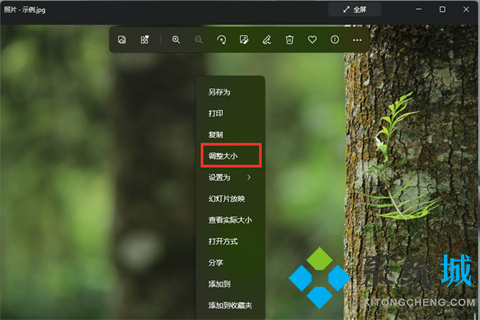
4.接下来我们在弹出的菜单中选中【定义自定义尺寸】;
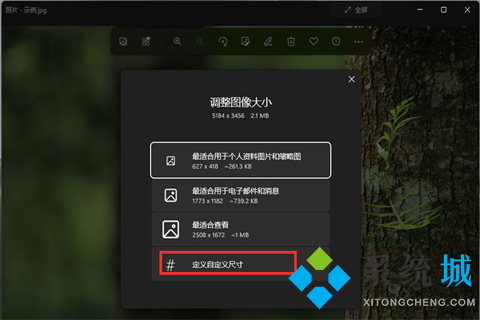
5.然后我们拖动【质量】下面的滑块,即可压缩图片的大小啦;
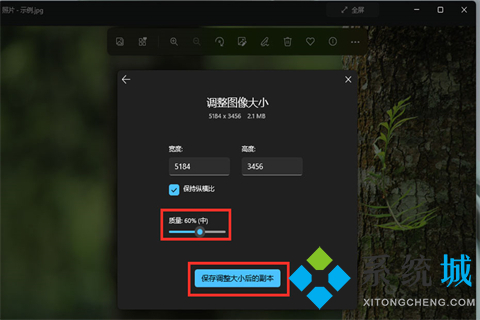
6.在相关设置完成后,最后选中【保存】选项就可以啦。
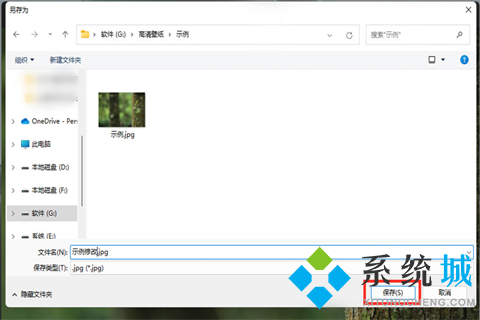
以上就是win11系统使用自带软件压缩图片的方法,希望对大家有所帮助。
我告诉你msdn版权声明:以上内容作者已申请原创保护,未经允许不得转载,侵权必究!授权事宜、对本内容有异议或投诉,敬请联系网站管理员,我们将尽快回复您,谢谢合作!










