怎么解决Win11电脑频繁闪屏刷新桌面 win11电脑闪屏解决方法
有很多小伙伴在使用win11系统的时候会遇见各种不尽相同的问题,各种各样的都有毕竟win11作为一款推出时间并不久的系统还是可以理解的,不过最近有很多小伙伴反应说自己的电脑经过会自动进行闪屏刷新桌面,那么我们遇见这种情况应该如何解决呐,接下来就和小编一起前去了解一下具体操作步骤吧,希望对大家有所帮助。
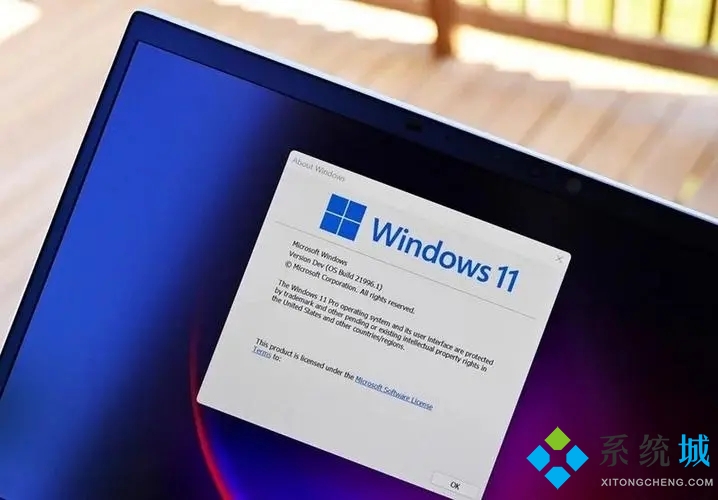
具体步骤如下:
1.首先我们按下“ctrl+shift+esc”快捷键调出任务管理器,接着点击左上角之中的“文件”选项,选中“运行新任务”;
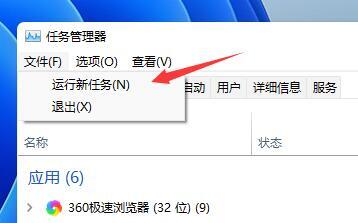
2.然后我们勾选“以系统管理权限创建此任务”选项,接着输入“ms-settings:wheel”,单击“确定”;
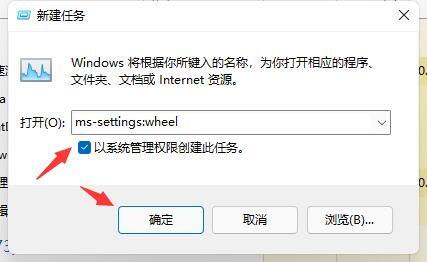
3.这时我们就可以打开设置啦,接着点击其中的“Windows更新”选项;
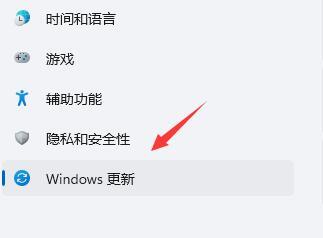
4.接下来我们可以看到在右侧更多选项有一个“更新历史记录”点击进入;
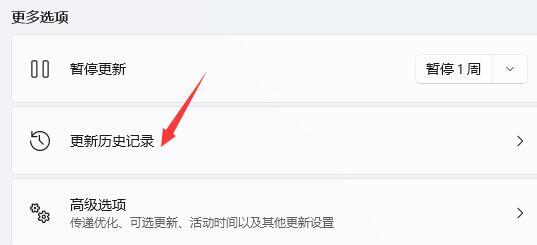
5.然后在相关设置下方选中“卸载更新”功能;
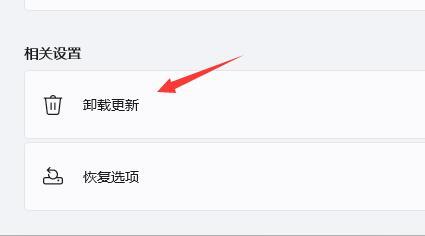
6.最后我们点击其中右键选中KB500430更新,再将它“卸载”即可。
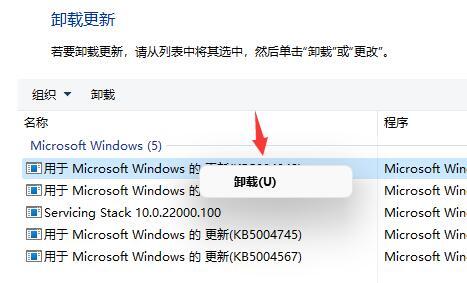
以上就是win11系统修复电脑频繁闪屏的解决方法,希望对大家有所帮助。
我告诉你msdn版权声明:以上内容作者已申请原创保护,未经允许不得转载,侵权必究!授权事宜、对本内容有异议或投诉,敬请联系网站管理员,我们将尽快回复您,谢谢合作!










