Win11电脑充不进电怎么解决 win11笔记本无法充电解决方法
Win11电脑充不进电怎么解决?最近有很多使用笔记本的小伙伴将自己的win10系统升级为win11系统的时候就开始无法充电了,很多小伙伴不知道该如何解决这种情况,所以今天小编就为大家收集了该问题的解决方法,有需要的小伙伴赶紧前来阅览吧,希望对大家有所帮助。
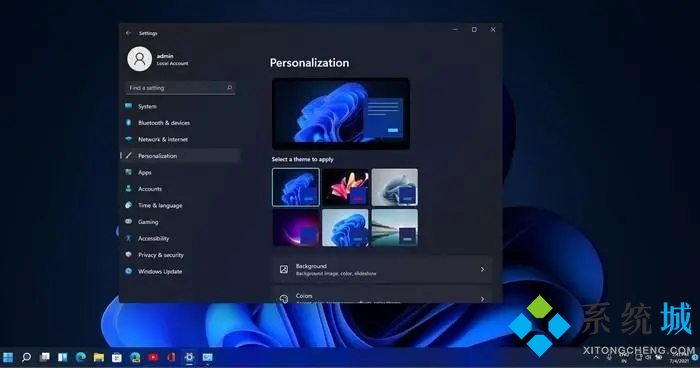
具体步骤如下:
1.首先我们在开始菜单之中选择搜索选项,然后在其中搜索“控制面板”并开启;
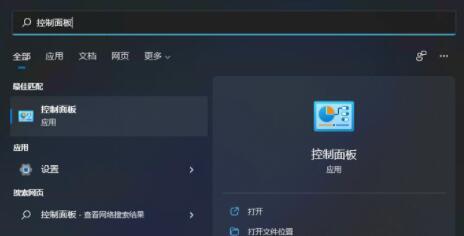
2.接着在控制面板之中找到并开启“硬件和声音”选项;
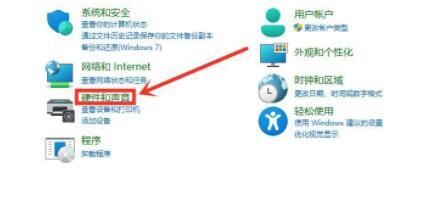
3.接下来我们在硬件的电源选项下方,选中“选择电源计划”选项;
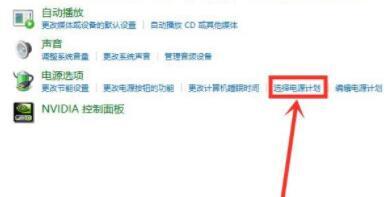
4.然后在电源计划中选中“更改高级电源设置”功能;
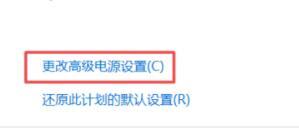
5.接着我们在开启的高级电源设置后,找到其中的电池选项打开;
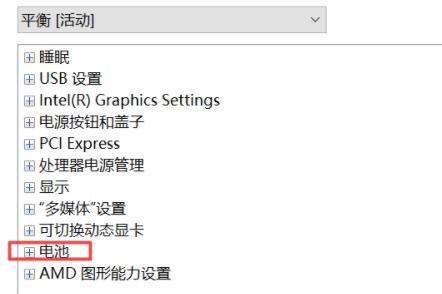
6.最后在其中选择“电池电量水平低”,将接通电源修改为“90”就完成了。
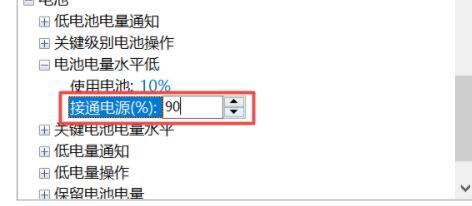
以上就是win11系统无法充电的解决方法,希望对大家有所帮助。
我告诉你msdn版权声明:以上内容作者已申请原创保护,未经允许不得转载,侵权必究!授权事宜、对本内容有异议或投诉,敬请联系网站管理员,我们将尽快回复您,谢谢合作!










