win11文件夹怎么加密 win11加密文件夹方法
win11文件夹怎么加密?在微软的系统之中对于文件夹的加密上锁一直是一个较为特色的功能,作为全新的win11系统当然也是有这个功能的啦,可是win11搭载了全新的使用界面所有部分操方式也是经过了改动很多小伙伴并不知道该如何给文件夹加密,那么接下来就和小编一起前去了解一下具体操作吧。

具体步骤如下:
1.右键单击要保护的文件,然后从下拉菜单中选择属性;
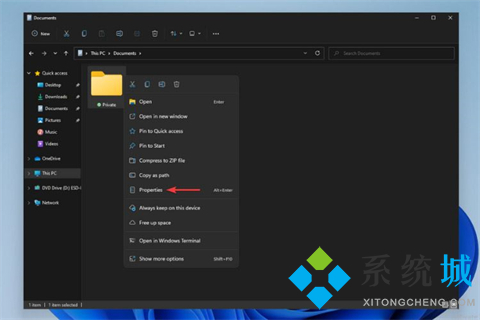
2.打开一个窗口。在这里,单击Advanced;
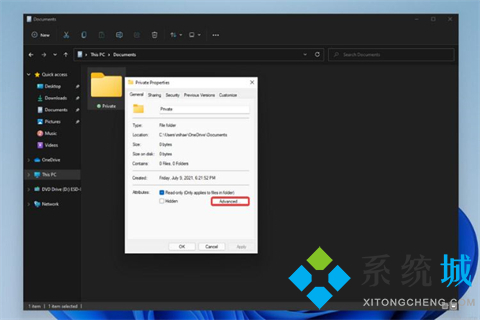
3.检查加密内容以保护数据旁边的框架,然后单击确定;
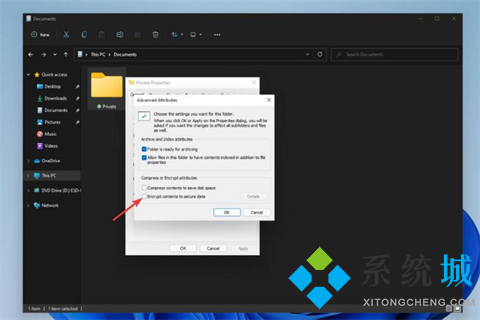
4.单击Apply后,打开弹出窗口,询问您是否需要备份文件。选择并关闭弹出窗口。如果您正在加密文件夹,系统将要求您选择是否保护目录中的所有文件夹。确定后,单击确定;
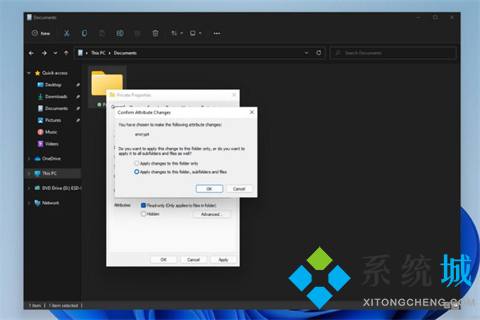
6.您的文件夹现在由您的帐户密码保护,您可以通过小挂锁符号看到。请注意,如果您将新内容添加到文件夹中,它将自动加密;
7.由于这些文件是用您的用户名加密的,并且与您的Windows帐户相关,只有当有人在您的设备上登录另一个帐户时,它们才会受到保护。
以上就是win11给文件加密的方法,希望对大家有所帮助。
我告诉你msdn版权声明:以上内容作者已申请原创保护,未经允许不得转载,侵权必究!授权事宜、对本内容有异议或投诉,敬请联系网站管理员,我们将尽快回复您,谢谢合作!










