windows11下载为什么这么慢 win11文件下载速度调整方法
我们在使用计算机的时候基本上每回使用都是联网进行使用的,不论是玩游戏还是看剧还是日常工作基本上都是需要联网才可以进行相对应操作,可是很多升级至win11最新版的小伙伴发现自己的系统下载文件的速度变得很慢,这就很大程度的影响了用户的使用体验,所以今天小编就为大家带来了win11系统修改下载速度的方法,希望对大家有所帮助。
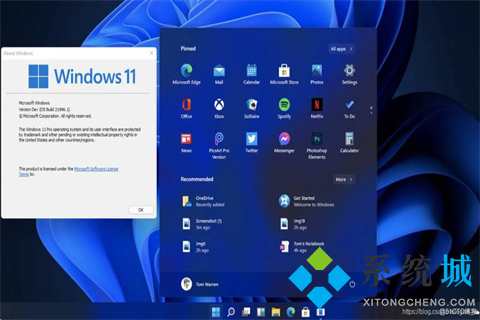
具体步骤如下:
1.通过Windows+I打开设置界面;
2.从左导航窗格列出的标签页选择WindowsUpdate;
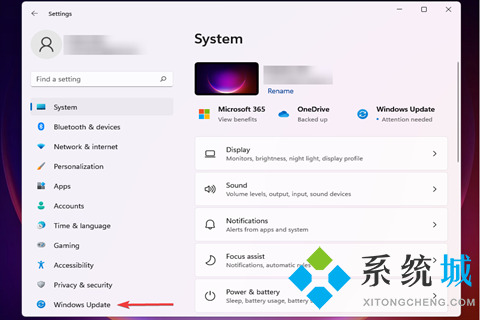
3.点击右侧的Windowsupdate;
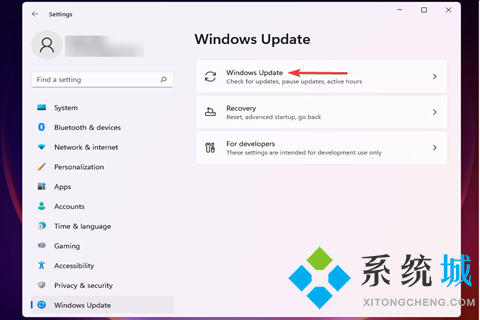
4.单击高级选项;
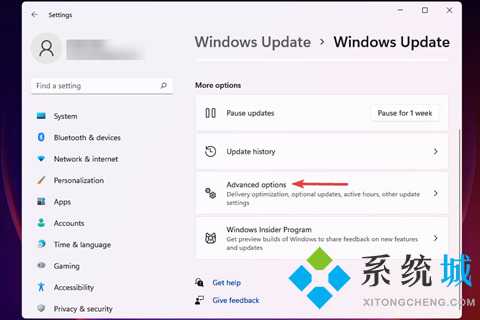
5.接下来,单击传输优化;
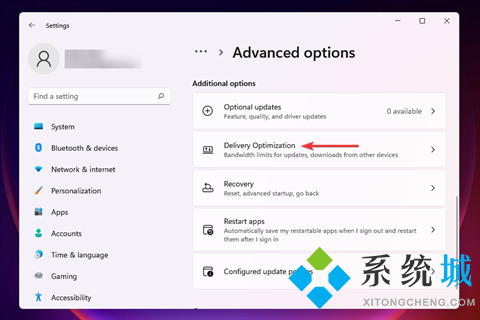
6.禁止从其他PC下载的切换开关;
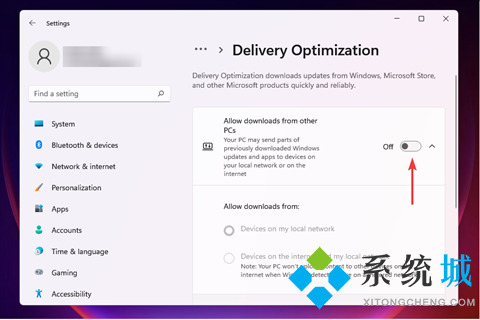
7.现在,单击高级选项;
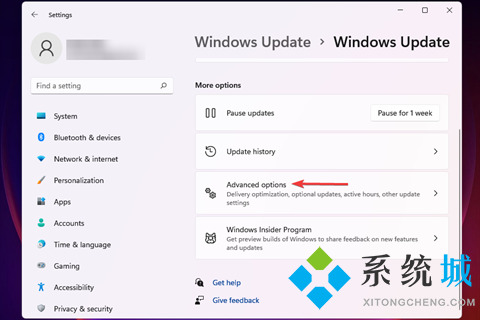
8.在AbsoluteBandwidth下,选择分配带宽,在后台和前台下载更新后的复选框,并将所需值输入相应字段;
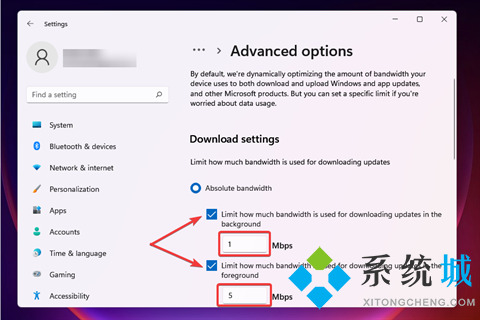
9.您还可以使用测量带宽的Percetange方法和滑块设置所需的设置;
10.在上传设置下向下滚动并检查两个复选框;
11.现在用滑块设置UploadingUpdates和MonthlyUploadLimit所需的带宽;
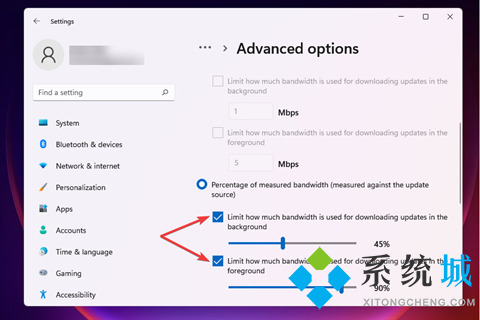
12.更改带宽设置后,检查Windows11中下载速度慢的问题是否解决。Windows更新了一定数量的带宽。您可以将带宽降低到其他任务的带宽。
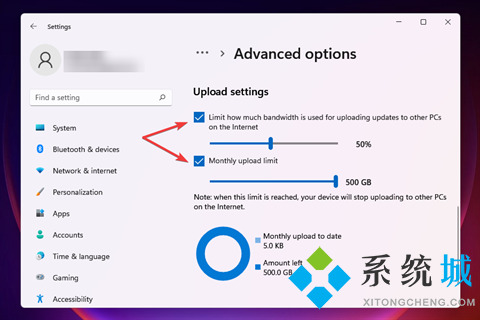
以上就是解决win11下载速度慢的方法,希望对大家有所帮助。
我告诉你msdn版权声明:以上内容作者已申请原创保护,未经允许不得转载,侵权必究!授权事宜、对本内容有异议或投诉,敬请联系网站管理员,我们将尽快回复您,谢谢合作!










