windows11怎么打开命令提示符_win11命令提示符开启教程
windows11怎么打开命令提示符?对于系统之中运行的程序我们如果想要进行修改,我们一般都是需要在命令提示符去进行内容的改动,而熟练使用系统之中的命令提示符可以帮助我们更快的去解决大部分的系统问题,所以今天小编就为大家带来了win11系统开启命令提示符的方法,希望对大家有所帮助。
具体步骤如下:
1.首先我们在win11系统主桌面之中,选择下方任务栏中windows图标鼠标右键点击;

2.接着我们在出现的选项卡中右键点击“windows terminal”功能选项;
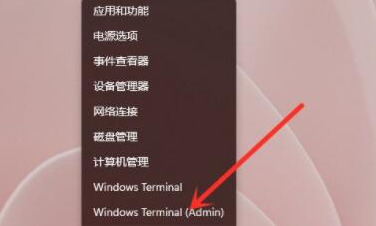
3.这时我们再进入页面后,在窗口中单击扩展的图标;
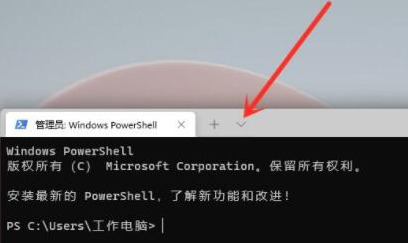
4.之后在下拉列表之中找到并选中“命令提示符”选项;

5.最后我们打开命令提示符后就可以在其中输入具体内容啦。

以上就是win11系统开启命令提示符的方法,希望对大家有所帮助。
我告诉你msdn版权声明:以上内容作者已申请原创保护,未经允许不得转载,侵权必究!授权事宜、对本内容有异议或投诉,敬请联系网站管理员,我们将尽快回复您,谢谢合作!










