win11如何打开DX诊断 win11加载DX诊断方法
作为微软的忠实用户来说对于微软的DX诊断功能应该都是较为熟悉的,也都知道该如何开启该功能,特别是对于喜欢玩游戏的小伙伴来说该功能更是可以让用户如虎添翼,可是最新很多将系统升级为win11系统的小伙伴却找不到DX诊断工具了,难道win11系统不支持DX诊断工具吗?其实win11系统是支持该功能的只是没有默认安装罢了,接下来就和小编一起前去了解一下具体使用步骤吧。
具体步骤如下:
1.首先我们进入到设置面板,找到“应用”选项,在其中打开“可选功能”;
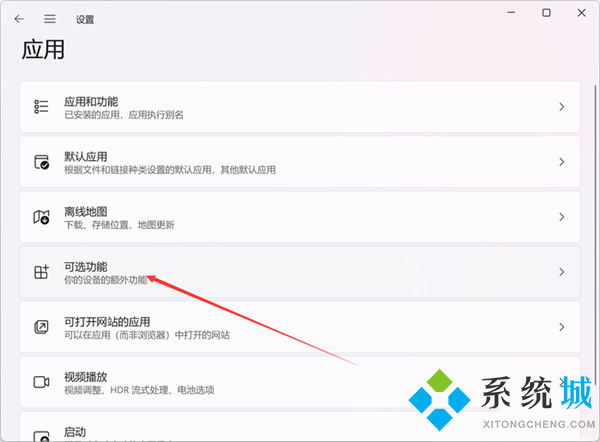
2.在可选功能界面中,选中添加可选功能,接着我们在其中找到“图形工具”,安装完成后,Win11就可以开启DirectX诊断工具啦;
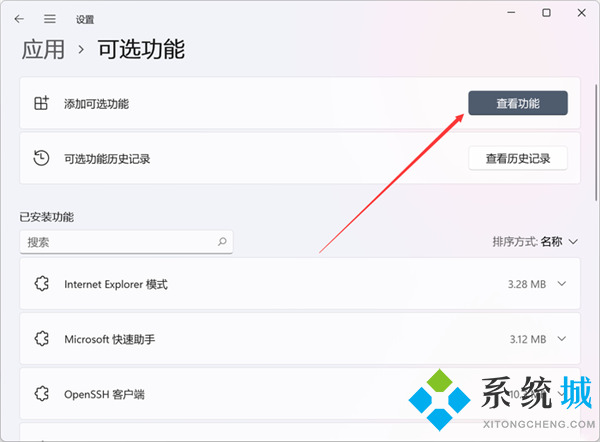
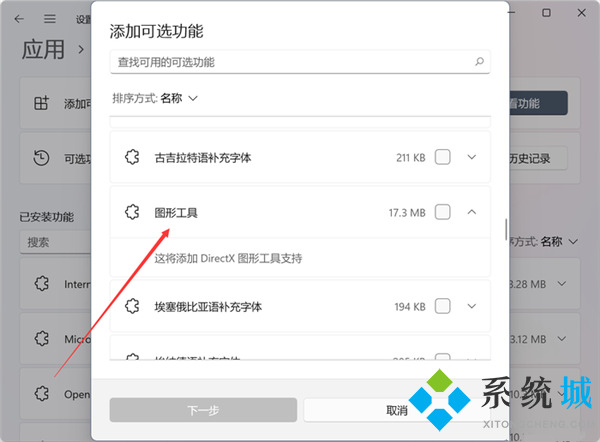
3.在win11系统之中开启DX诊断工具也是十分的简单,我们通过开始菜单或者搜索工具,然后直接输入“dxdiag”运行命令即可;
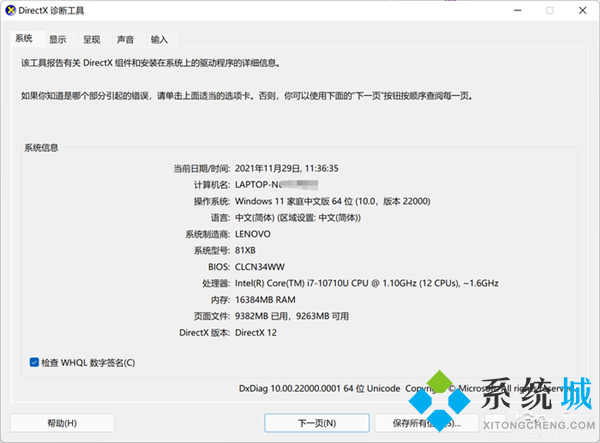
4.最后台电脑中的DirectX版本和BIOS版本等信息,都会被清晰显示出来。
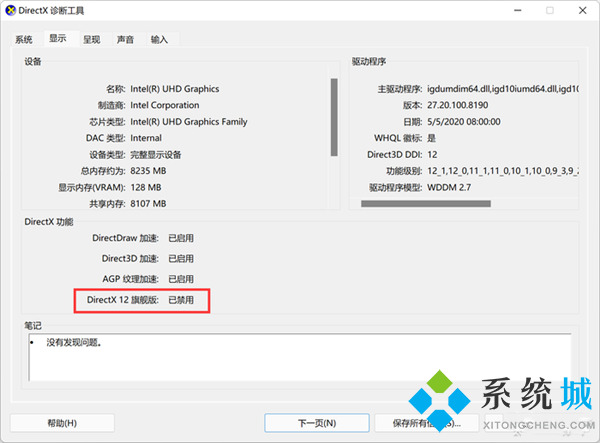
以上就是win11系统是使用DX诊断工具的方法,希望对大家有所帮助。
我告诉你msdn版权声明:以上内容作者已申请原创保护,未经允许不得转载,侵权必究!授权事宜、对本内容有异议或投诉,敬请联系网站管理员,我们将尽快回复您,谢谢合作!










