如何关闭Windows 11网络搜索 Windows11网络搜索功能关闭
如何关闭Windows 11网络搜索?其实在win10系统之中微软就在系统中的搜索功能中加入了网络搜索功能,在用户于搜索功能中输入关键词之后系统就会自动联网搜索相关内容,这个功能现在被移植到了win11系统中,可是很多小伙伴对于这部分功能不是很喜欢,毕竟当我们进行本地文件搜索时该功能会很大程序的降低我们的搜索效率,所以今天小编就为大家带来了win11系统关闭网络搜索功能的方法,希望对大家有所帮助。
具体步骤如下:
1.首先,我们在搜索框中输入注册表。在Windows搜索结果中直接开启注册表功能;
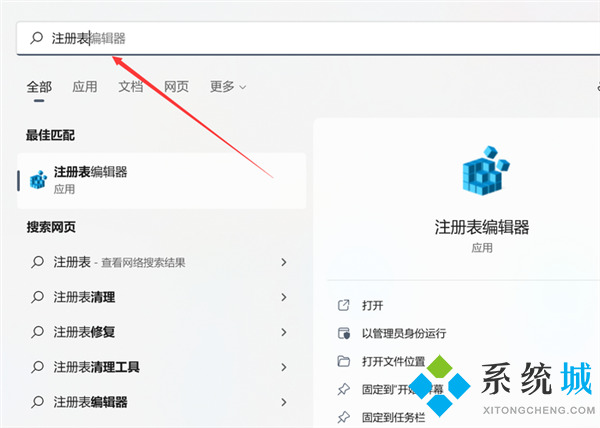
2.接着,我们在注册表中输入一下路径:计算机\HKEY_CURRENT_USER\Software\Policies\Microsoft\Windows,然后我没们用右键单击“Windows”选项,接着选中“新建”选项;
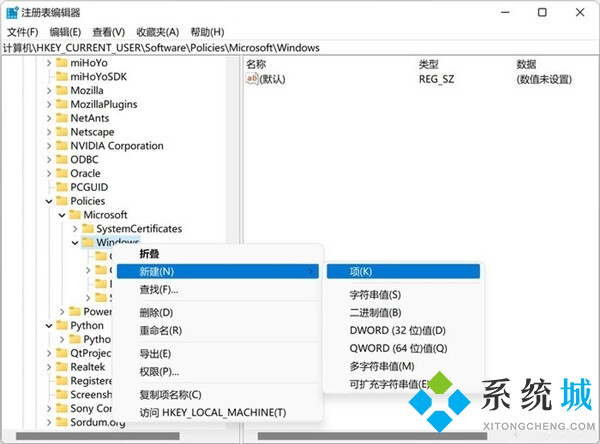
3.然后我们新建一个名为“Explorer”的项,按下回车键确认;
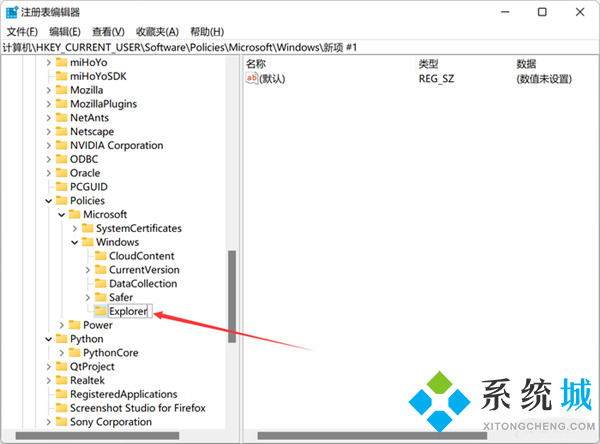
4.接下来我们右键新建立的Explorer的项,再新建一个DWORD(32位)值;

5.然后我们再将新建的值命名为“DisableSearchBoxSuggestions”,接着按下回车键。这时我们就可以控制是否开关网络搜索啦;
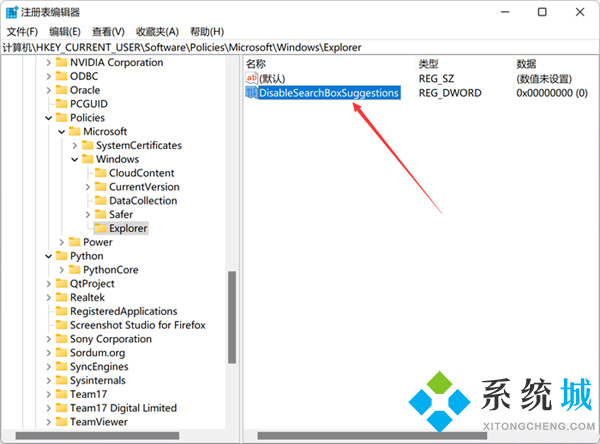
6.到这时,我没如果要关闭Win11的网络搜索就很简单。双击刚才的DisableSearchBoxSuggestions值,然后将其赋值为“1”即可;
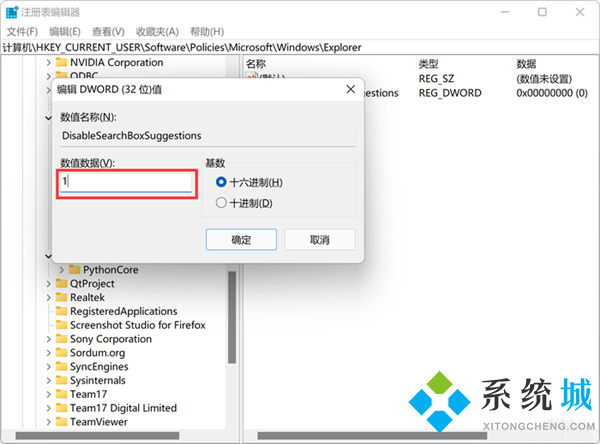
7.接着保存注册表,重启电脑,这时候我们就会发现现在已经没有网络搜索的结果了。
以上就是win11系统关闭搜索功能之中的网络搜索功能的方法,希望对大家有所帮助。
我告诉你msdn版权声明:以上内容作者已申请原创保护,未经允许不得转载,侵权必究!授权事宜、对本内容有异议或投诉,敬请联系网站管理员,我们将尽快回复您,谢谢合作!










