win11怎么修改ip地址 win11网络属性修改教程
对于在统一地区之内使用电脑网络的人比较多的话就容易出现ip地址出现冲突的情况,特别是在教室以及企业之中这种情况就比较常见了,我们在这个时候就需要修改电脑的IP地址可是很多小伙伴并不知道win11系统该如何修改IP地址,那么接下来就和小编一起前去了解一下吧。
具体步骤如下:
1.首先我们点击开始菜单,然后单击其中的设置进入到系统设置界面之中;
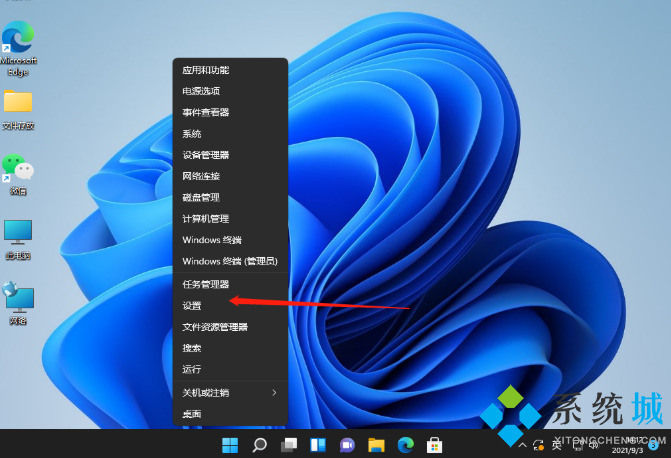
2.然后我们在系统设置的页面中,选择在左侧的导航菜单,在其中找到“网络和因特网的选项页面”选项;
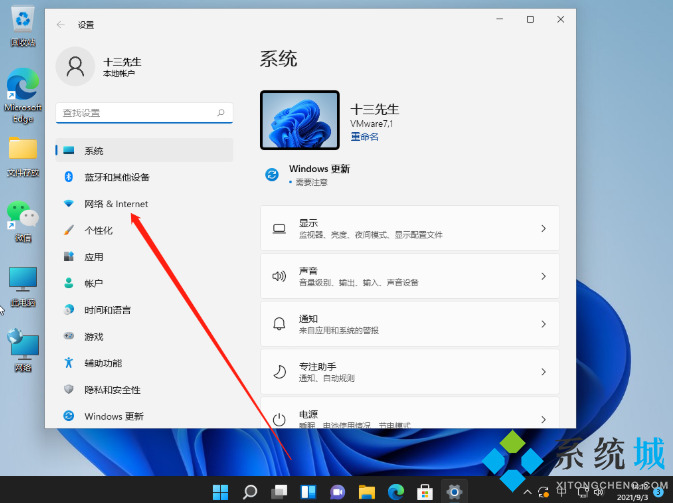
3.我们在这个界面之中可以看到当前已连接的网络,如果有多个端口都已经连接过该网络的话,那么我们进入设置,打开属性即可;
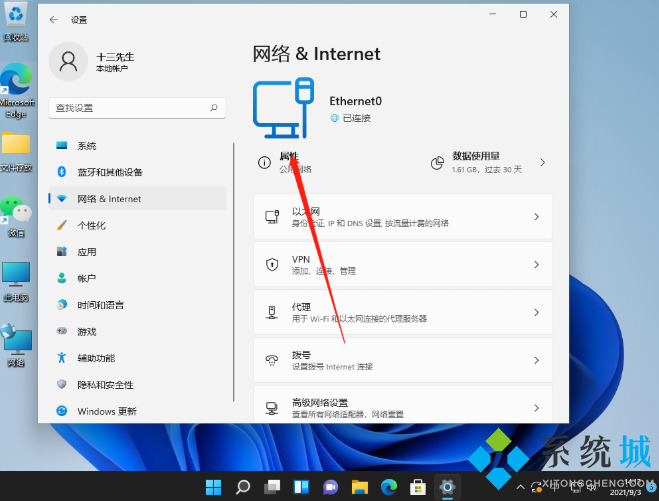
4.这时在网络的属性窗口中,我们可以找到“IP分配”这个功能,能看见当前是自动的方式进行获取的,我们单击在其旁边的编辑功能;
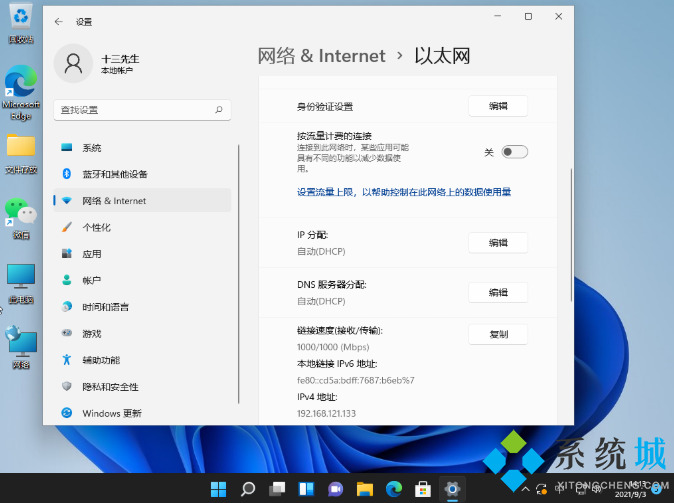
5.然后我们在进入的编辑IP设置页面中我们修改为“手动”,那么这时候就会显示出IPV4与IPV6的开关选项,我们选中IPV4将其开启;
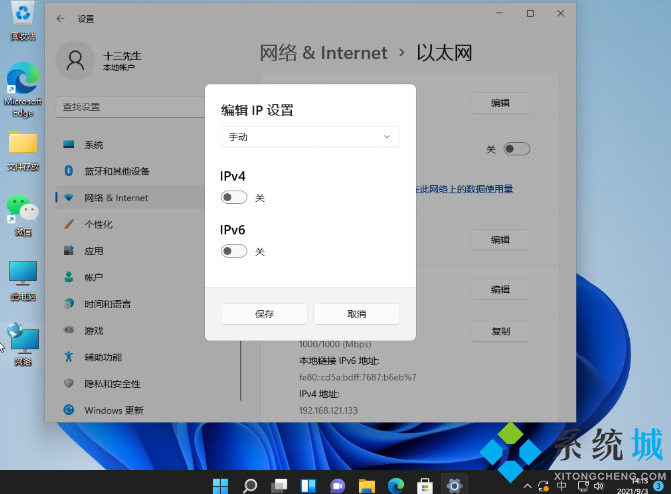
6.这时我们根据当前自身的局域网输入IP地址、和子网掩码跟网关等详细信息,设置完成后就点击【保存】;
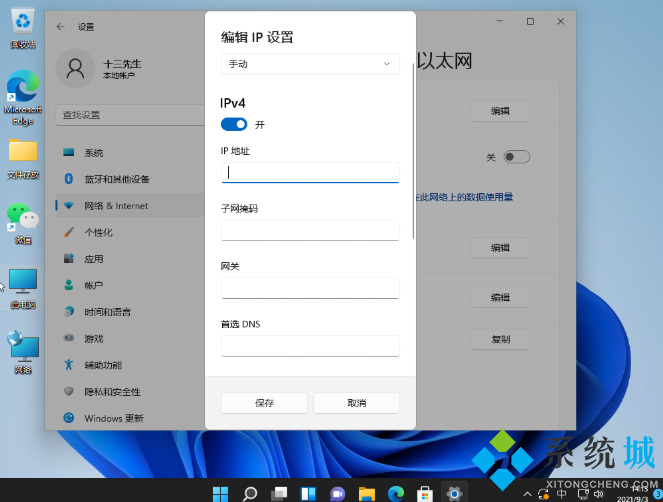
7.这时我们返回的页面中就可以看到刚刚手动设置后的IP地址信息啦。
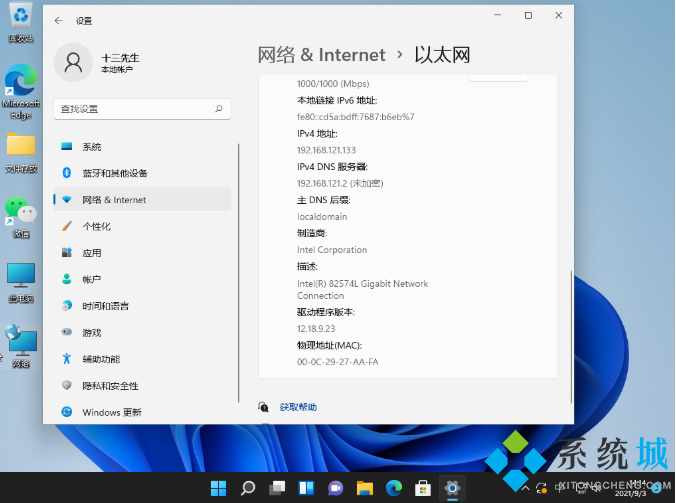
以上就是win11系统修改IP地址的方法,希望对大家有所帮助。
我告诉你msdn版权声明:以上内容作者已申请原创保护,未经允许不得转载,侵权必究!授权事宜、对本内容有异议或投诉,敬请联系网站管理员,我们将尽快回复您,谢谢合作!










