Windows11怎么查看IP地址 win11网络地址查看方法
Windows11怎么查看IP地址?大家都知道每一台计算机都会有自己专属的IP地址,我们在对系统进行部分操作的时候都是需要知道自己电脑的IP地址的,可是对于win11系统很多小伙伴并不知道win11系统该如何查看自己的IP地址,那么接下来就和小编一起前去了解一下吧,希望对大家有所帮助。
方法一:
1.首先我们打开菜单选项中的设置功能;
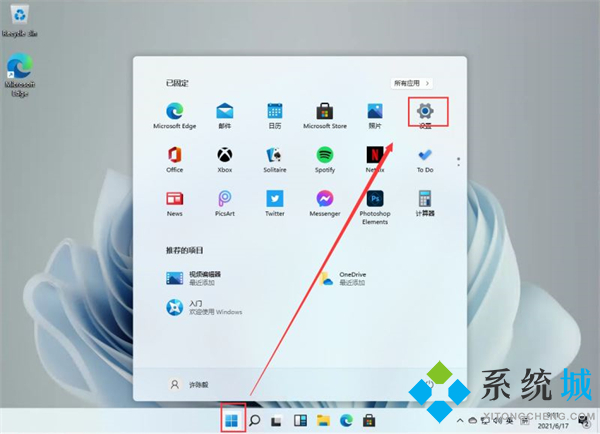
2.这时我们可以在设置中找到【Network & internet】选项,然后点击进入;
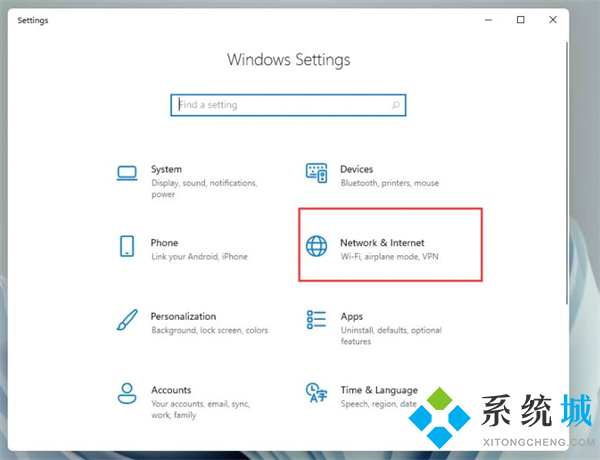
3.在进入该界面后,我们在其右侧选中【Properties】选项;
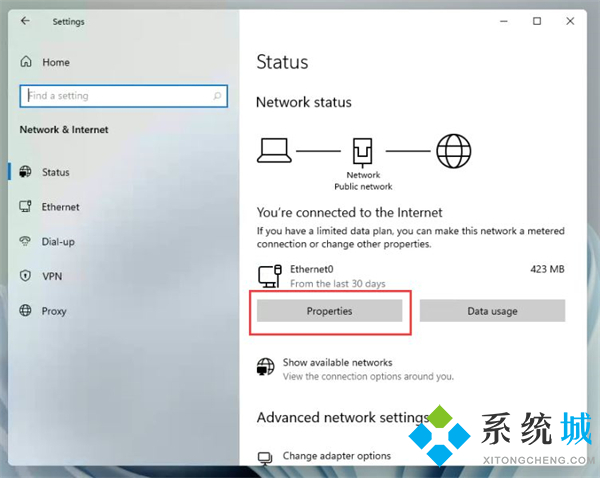
4.这时我们就可以在列表中看到我们的IP地址啦!
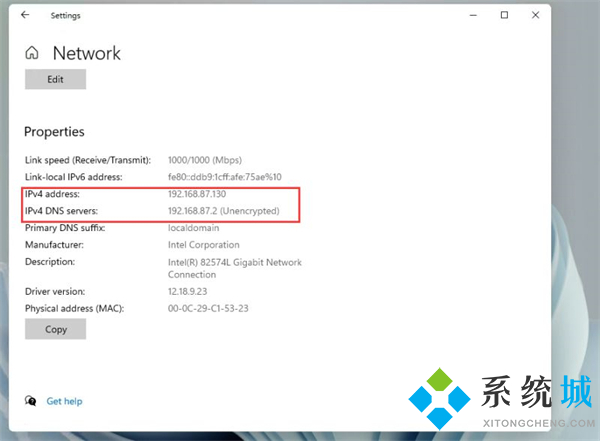
方法二:
1.首先按住键盘的 win + R 键,启动运行功能;
2.然后在运行框中输入指令 cmd ;
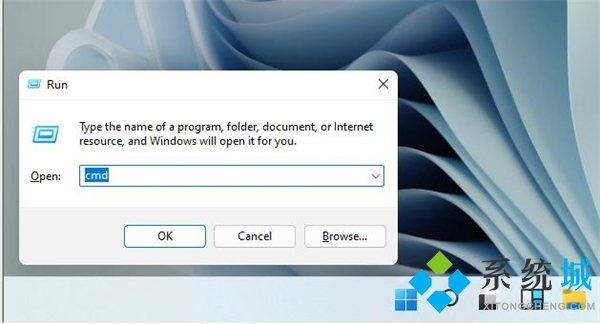
3.接着在命令框中输入 ipconfig /all 按下回车确认;
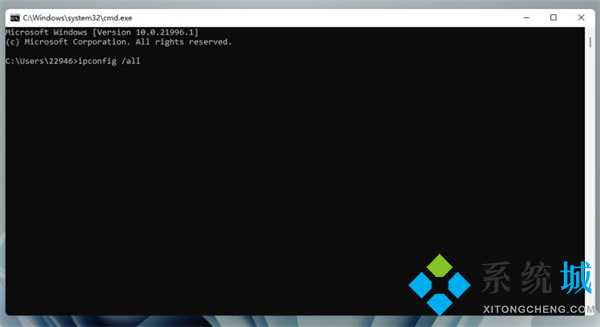
4.这时我们就可以在信息中看到我们的IP地址啦。
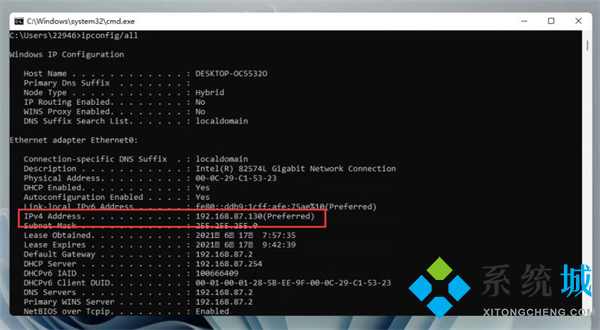
以上就是win11系统查看IP地址的方法,希望对大家有所帮助。
我告诉你msdn版权声明:以上内容作者已申请原创保护,未经允许不得转载,侵权必究!授权事宜、对本内容有异议或投诉,敬请联系网站管理员,我们将尽快回复您,谢谢合作!










