Windows 11系统字体大小怎么调节 win11字体大小修改教程
很多小伙伴对于win11系统的默认字体大小看起来极为不舒服,都是想要根据自己的喜好去修改系统字体的具体大小,可是很多小伙伴皆是不清楚该如何修改系统字体大小,所以今天小编就为大家带来了win11系统的修改默认字体的具体操作步骤,希望对大家有所帮助。
win11字体大小修改:
1.打开设置;
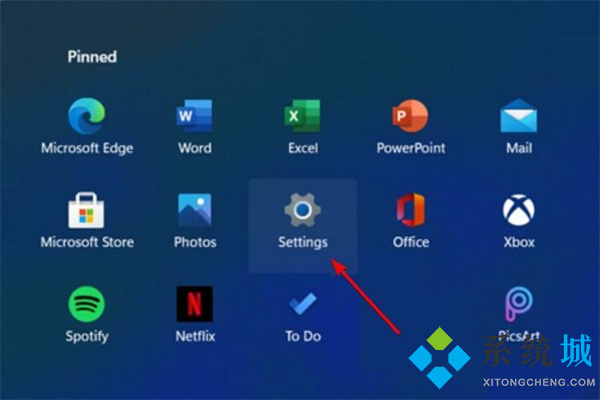
2.点击进入辅助界面;
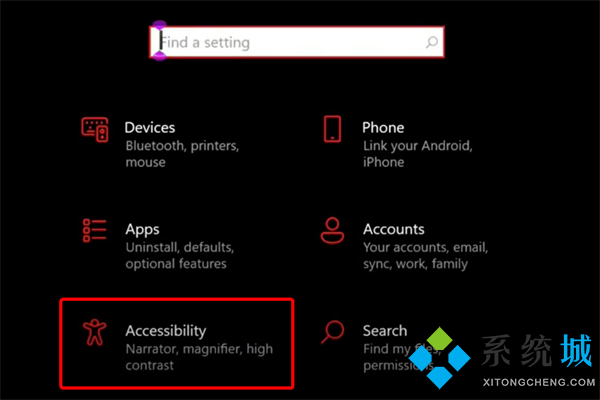
3.然后在左侧窗格中,选中Display功能;
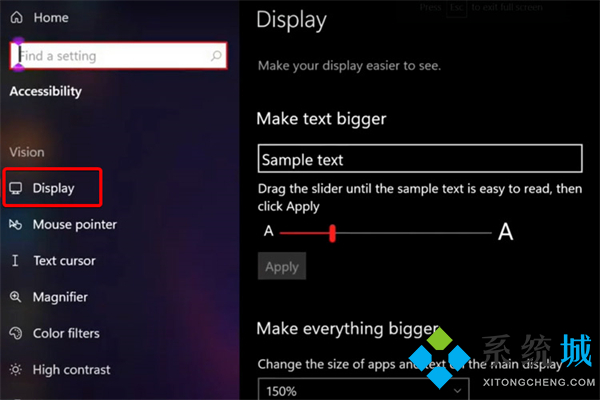
4.然后查看右侧,调整拖动滑块下的滑块,直到示例文本易于阅读;
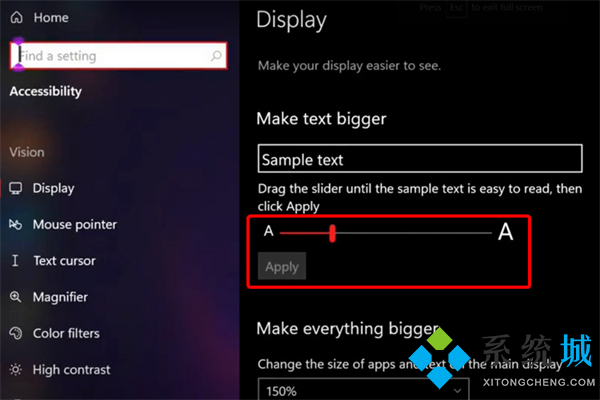
5.最后单击“应用”。
将修改应用于所有界面:
1.首先打开设置;
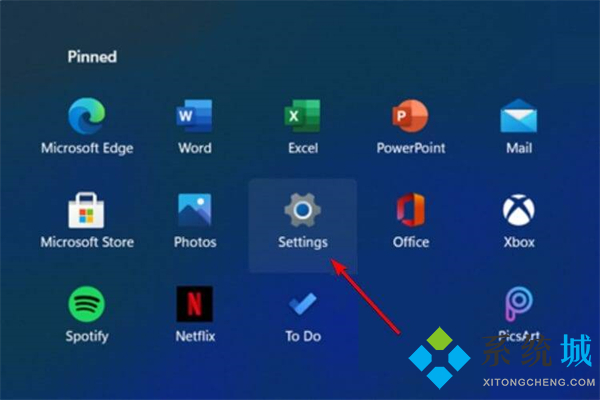
2.然后开启辅助功能;
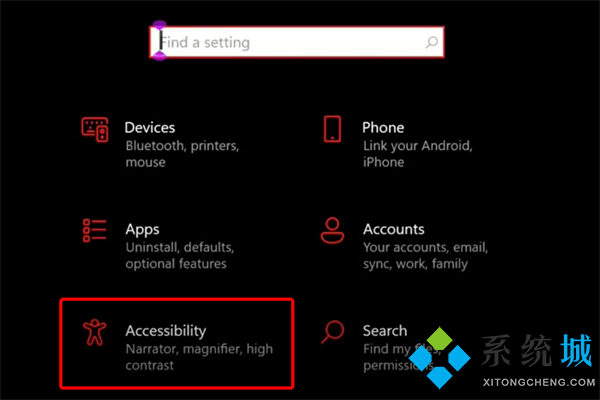
3.接着选择显示;
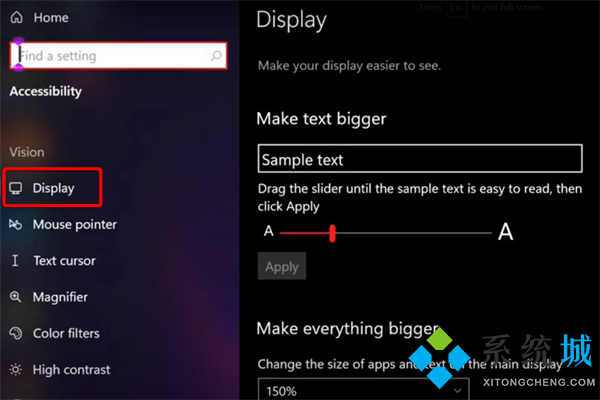
4.最后调整主显示屏上应用程序和文本的大小,从下拉菜单中,在让一切变得更大。
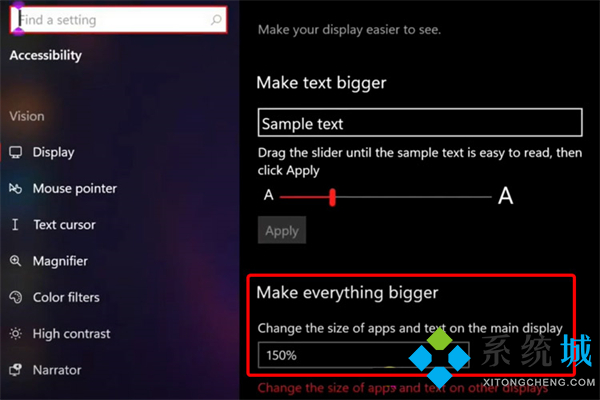
恢复默认:
1.按键盘上的Windows 键;
2.进入Control Panel,然后点击该选项;
3.然后选择外观和个性化;
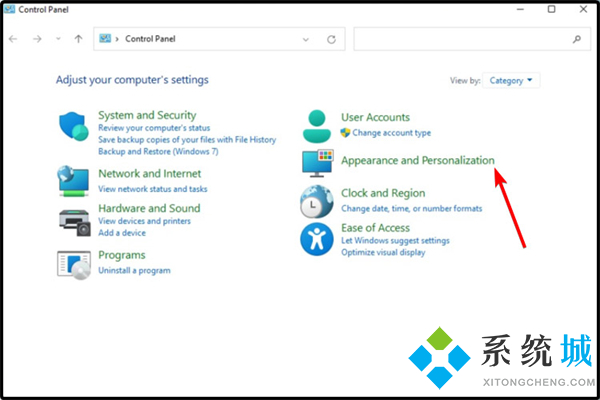
4.选择更改字体设置;
5.最后单击恢复默认字体设置。
以上就是win11修改系统字体大小的方法,希望对大家有所帮助。
我告诉你msdn版权声明:以上内容作者已申请原创保护,未经允许不得转载,侵权必究!授权事宜、对本内容有异议或投诉,敬请联系网站管理员,我们将尽快回复您,谢谢合作!










