win11任务栏白色怎么换成黑色 win11任务栏颜色修改教程
win11系统相较于之前的微软系统来说开放了更多的管理员权限,对于很多系统设置来说用户都可以进行修改,而这些功能的存在都可以让用户有更为舒适的使用体验,我们也可以根据自己的喜好将自己的任务栏颜色进行更改,不知道如何操作的小伙伴接下来就和小编一起前去了解一下吧。
具体步骤如下:
1.首先我们点击任务栏上的【开始】图标,打开开始屏幕菜单;

2.接着单击【设置】,进入设置界面;
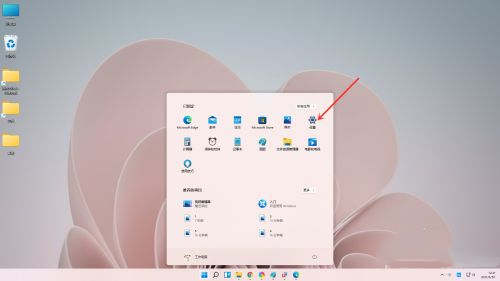
3.继续选择【个性化】,进入个性化设置界面;

4.然后点击【颜色】,进入颜色设置界面;
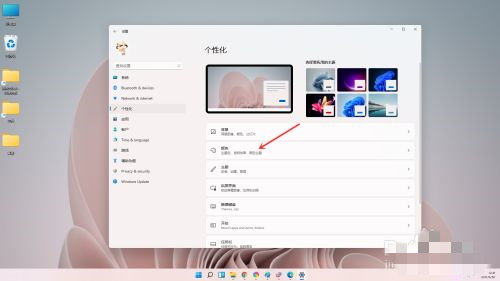
5.接下来再选中“选择颜色”右侧的“下拉选框”,选择“自定义”;
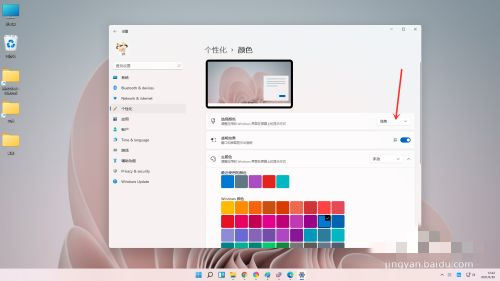
6.最后点击“选择你的默认windows模式”右侧的“下拉选框”,选择“深色”即可;
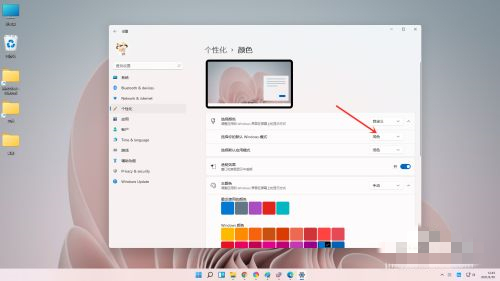
7.这时就已经设置完成啦。
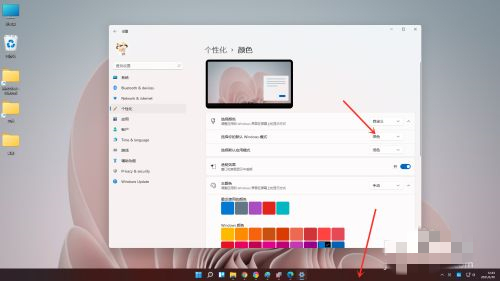
以上就是win11系统修改任务栏颜色的方法,希望对大家有所帮助。
我告诉你msdn版权声明:以上内容作者已申请原创保护,未经允许不得转载,侵权必究!授权事宜、对本内容有异议或投诉,敬请联系网站管理员,我们将尽快回复您,谢谢合作!










