win11粘滞键怎么取消 win11粘滞功能取消方法
粘滞键的功能可能很多小伙伴并不了解,其实粘滞键的设计是为了对于很多不方便同时安装两个快捷键的用户设计的功能,使用粘滞键就可以首先按下一个键位然后再按下另外一个键位来实现快捷键的使用,可是很多时候我们会不小心使用了粘滞键,所以今天小编就为大家带来了win11系统取消粘滞键功能的方法,希望对大家有所帮助。
方法一:
1.首先我们打开开始菜单,然后选中【设置】选项,打开win11设置界面;

2.进入【辅助功能】界面之后,选中【键盘】选项;
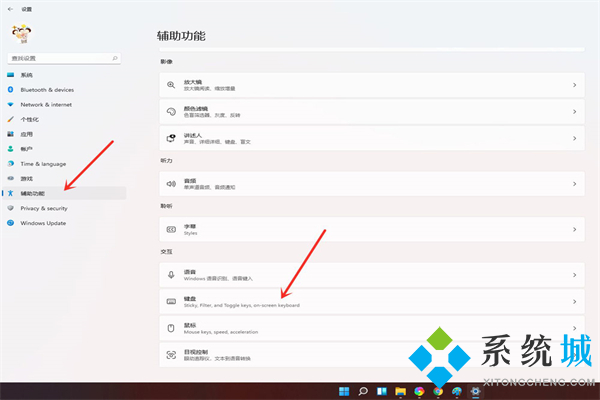
3.这时我们就可以关闭(开启)“粘滞键”功能啦。

方法二:
1.首先我们点击任务栏上的【网络】图标,开启快捷面板;

2.然后选择【辅助功能】;

3.接着关闭(开启)“粘滞键”开关即可。
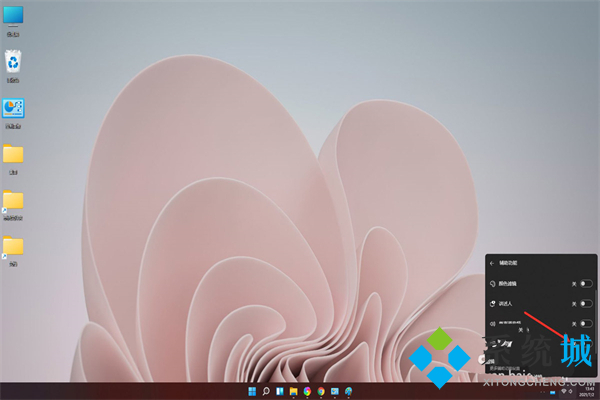
以上就是win11系统取消粘滞键的方法,希望对大家有所帮助。
我告诉你msdn版权声明:以上内容作者已申请原创保护,未经允许不得转载,侵权必究!授权事宜、对本内容有异议或投诉,敬请联系网站管理员,我们将尽快回复您,谢谢合作!










