win11独立显卡这么开启 win11游戏设置独立显卡运行方法
Windows11系统有一个游戏模式,该模式可以帮助用户更好的去优化游戏体验,其实我们在游戏模式中可以添加独立显卡启动,这样我们就可以在游戏中享受更为优越的画面流畅度以及画质显示效果,那么我们又该如何设置游戏中开启独立显卡呐?接下来就让小编带大家前去了解一下吧,希望可以对大家有所帮助。
具体步骤如下:
1.首先进入开始菜单,选则【设置】,进入win11设置界面;
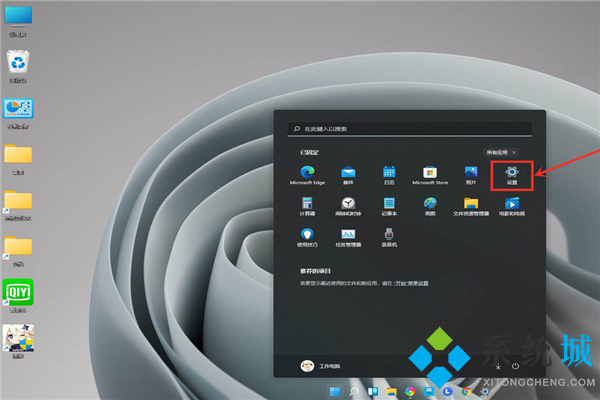
2.进入设置界面后,选择【游戏模式】;
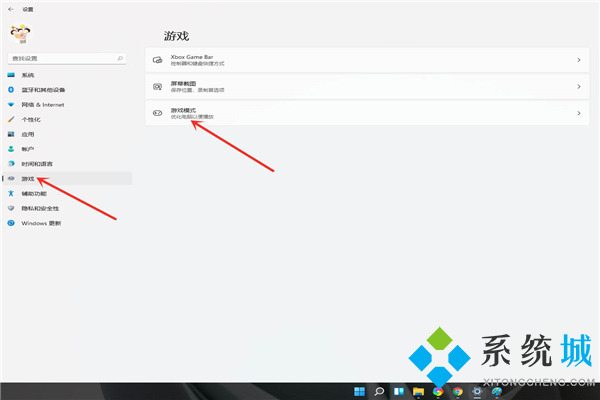
3.选择【图形】;
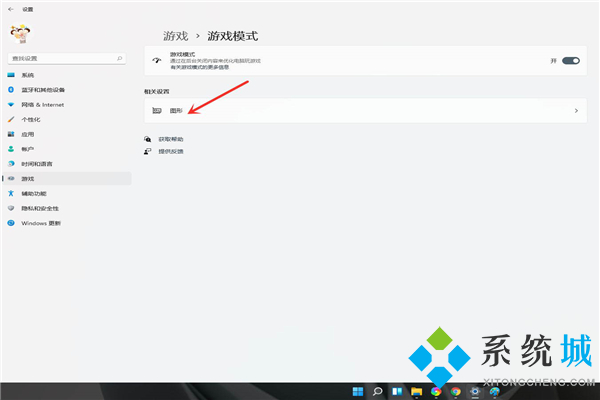
4.选择【浏览】;
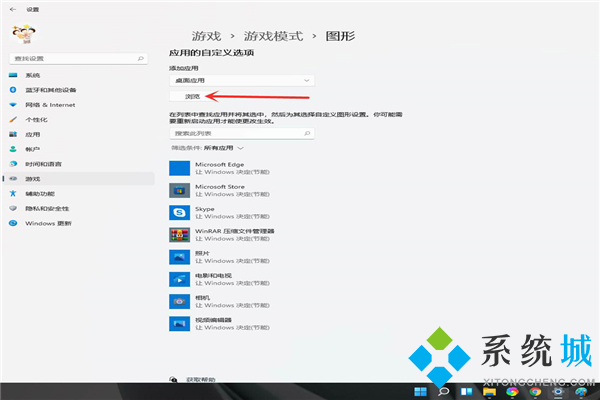
5.选择要添加独立显卡的游戏;
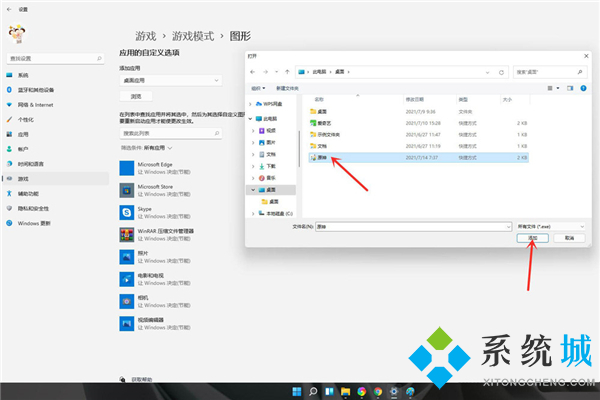
6.选中“游戏”下面的“选项”;
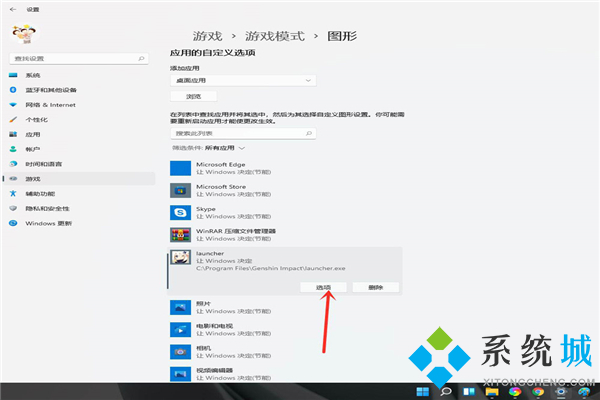
7.勾选【高性能(独立显卡)】,点击【保存】即可;
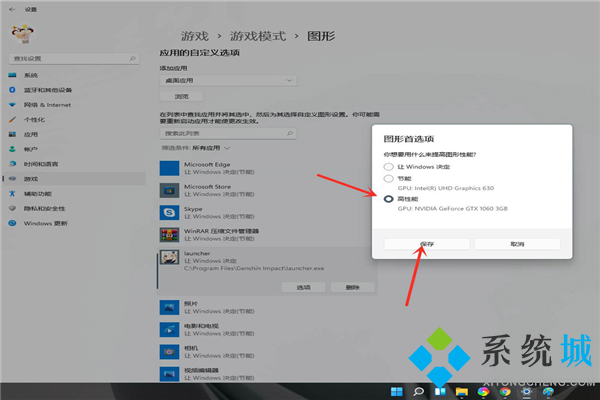
8.设置完成,如下图所示。
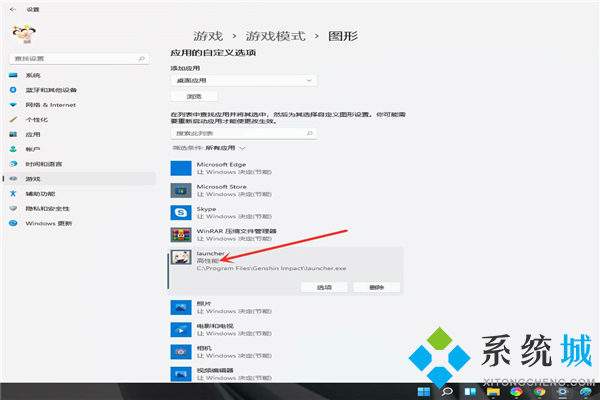
以上就是win11设置独立显卡开启的方法,希望对大家有所帮助。
我告诉你msdn版权声明:以上内容作者已申请原创保护,未经允许不得转载,侵权必究!授权事宜、对本内容有异议或投诉,敬请联系网站管理员,我们将尽快回复您,谢谢合作!










