win11锁屏壁纸在哪里 win11更改锁屏壁纸方法步骤
win11系统最为最新的操作系统,从正式版系统推出以来就备受关注,热度也是一直居高不下,可是当我们在一段时间中不进行任何操作的时候系统就会进入锁屏界面,对于系统默认的壁纸很多小伙伴都是不太喜欢的,所以就想自己设置为自己喜欢的壁纸,所以接下来小编就为大家带来了win11更换锁屏壁纸的方法,希望对大家有所帮助。
具体步骤如下:
1.首先我们点击“开始”选项,接着点击“设置”图标。或您可以使用键盘快捷键 Windows 键 + I直接打开设置界面;
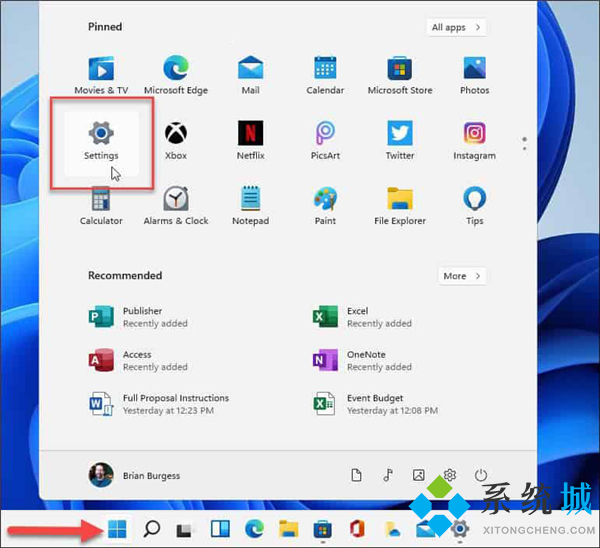
2.进入设置界面后,再单击左侧列表中的个性化设置。然后,点击“个性化”页面之中右侧菜单中的“锁定屏幕”选项;
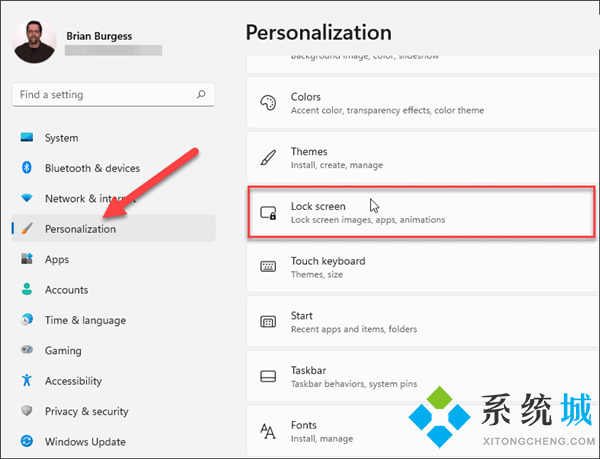
3.然后我们依次选择个性化 → 锁定屏幕部分下,点击“个性化您的锁定屏幕”选项中的下拉菜单。这时你会有三个选择;
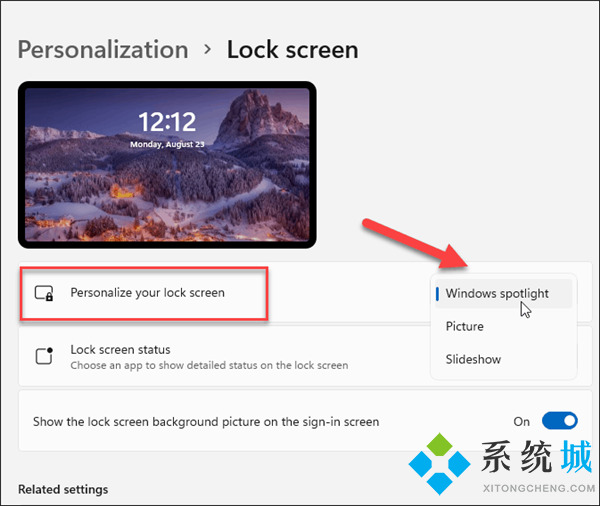
4.Windows Spotlight:图像由 Windows 自动设置
图片:这允许您从 Microsoft 中选择图像或从您的收藏中选中照片。您只需要浏览到它的位置并将其设置为锁屏壁纸即可;
幻灯片:这让您可以选择一个包含照片和其他图像的文件夹,让这部分图片可以将定期轮换;
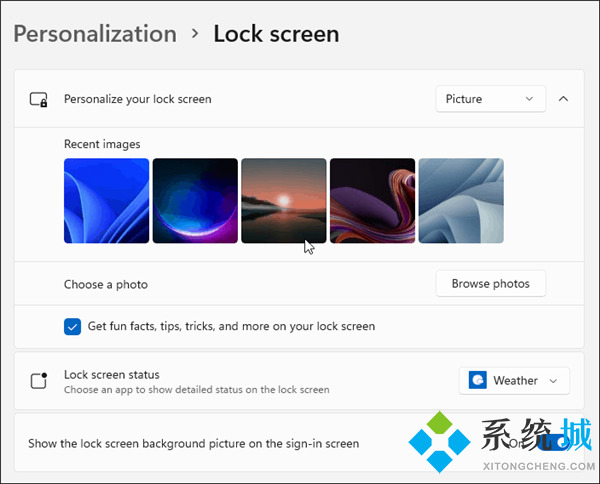
5.您可以选择 Windows 11 中已包含的图像或浏览到您自己的照片
选择要用于锁定屏幕的图像后,您可能需要改动显示通知的应用程序。所以,请点击“锁定屏幕状态”旁边的菜单并选中一个应用程序。这时需要注意,如果您不想显示任何内容,可以直接选择为无;
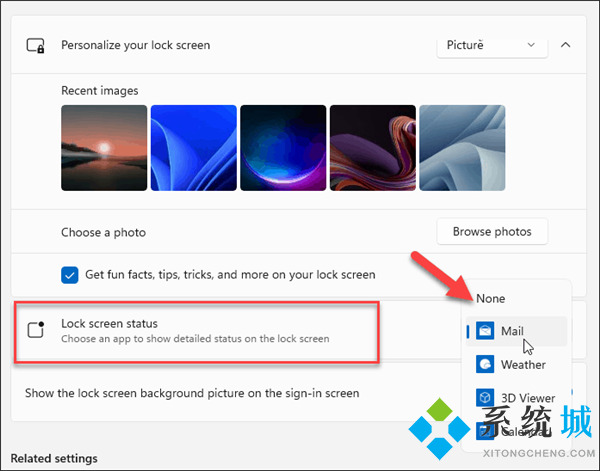
6.当您按键盘上的 Enter 键或者点击鼠标或在触摸屏设备上向上滑动时,它会转到登录屏幕。当您设置锁定屏幕墙纸时,它也会更改为登录屏幕。但是您可以选择禁用它。
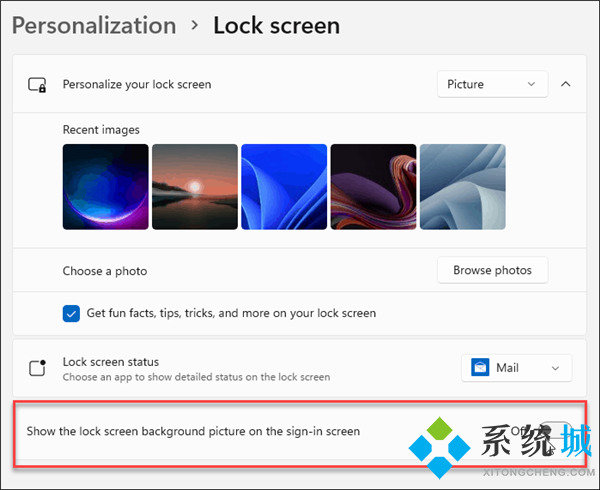
以上就是小编收集的win11系统更换锁屏壁纸的方法,希望对大家有所帮助。
我告诉你msdn版权声明:以上内容作者已申请原创保护,未经允许不得转载,侵权必究!授权事宜、对本内容有异议或投诉,敬请联系网站管理员,我们将尽快回复您,谢谢合作!










