win11环境变量怎么打开 win11环境变量开启方法
环境变量是系统运行之中必备的一个工具,如果失去该程序电脑之中很多的程序都是无法正常使用的,所以很多时候我们对于系统需要进行配置修改的时候也是需要修改系统的环境变量的,那么我们又该如何使用打开win11系统之中的环境变量呐?接下来就让小编带大家前去了解一下吧。
具体步骤如下:
1.首先按下“win+R”快捷键,打开运行对话框;
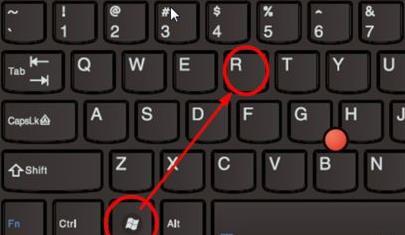
2.然后在其中输入指令:control system;

3.接着在开启的系统信息界面中,选中左侧菜单的“高级系统设置”选项;
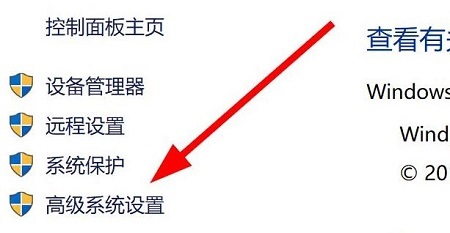
4.然后在打开的“系统属性”窗口选中下方的“环境变量”选项;
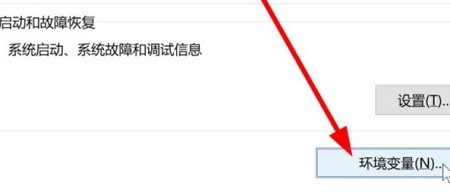
5.最后在打开的环境变量之中,我们就可以根据自己的需求来进行修改。
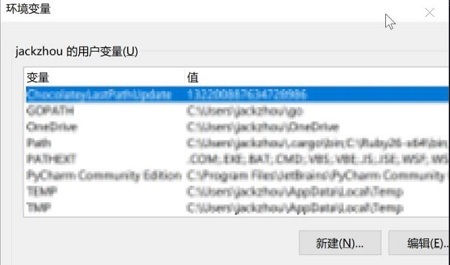
以上就是小编收集的win11开启环境变量的方法,希望对大家有所帮助。
我告诉你msdn版权声明:以上内容作者已申请原创保护,未经允许不得转载,侵权必究!授权事宜、对本内容有异议或投诉,敬请联系网站管理员,我们将尽快回复您,谢谢合作!










