怎么查看win11系统版本 win11系统版本信息查看方法
很多用户现在已经将自己的系统升级为win11系统了,可是具体自己升级的系统版本是什么型号却是不太了解,所以就想要查看自己使用的win11系统是什么版本的,可是win11作为新的操作系统对于很多没有使用过测试版本的小伙伴来说各种操作都是比较陌生的,所以今天小编就为大家带来了win11系统查看系统版本的方法,希望对大家有所帮助。
方法一:
1.首先我们打开开始菜单栏,然后选中点击【设置】选项;
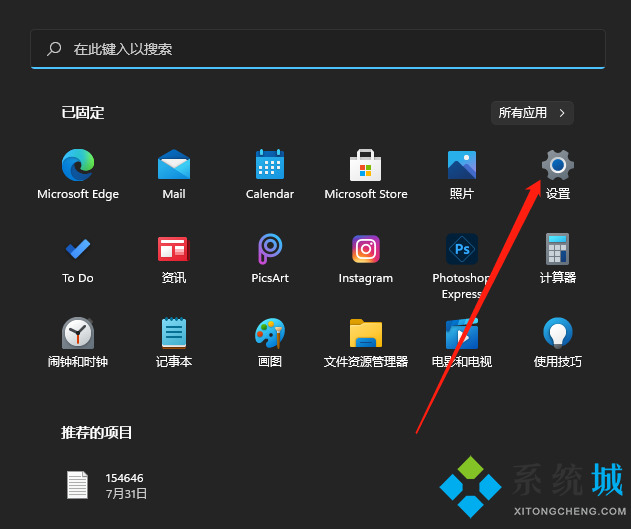
2.接着进入win11设置界面窗口,这时我们依次选择【系统】-【关于】即可,如下图所示;
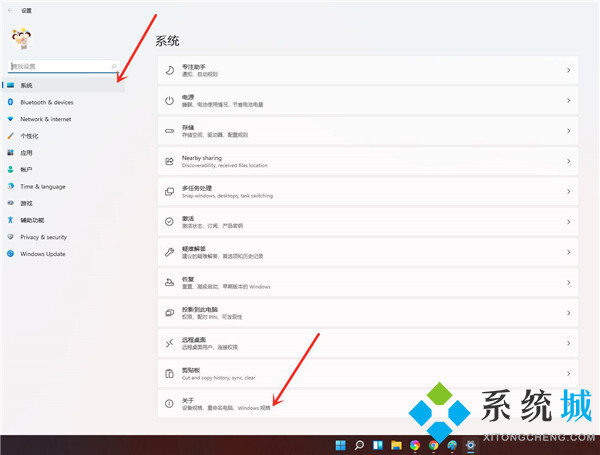
3.这时我们就可以在打开的界面之中查看系统版本信息。
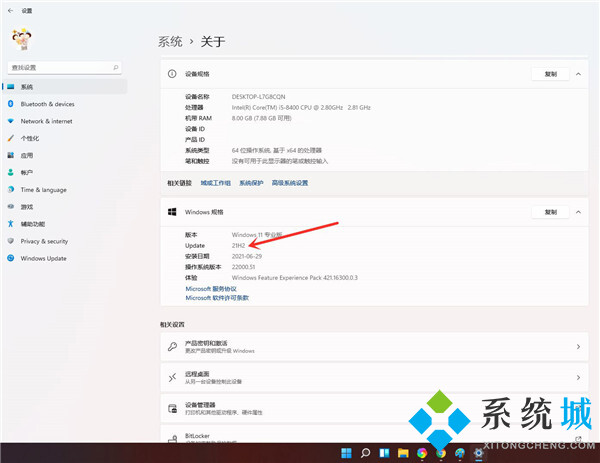
方法二:
1.首先我们在桌面此电脑上面,右键选择【电脑属性】,如下图所示;
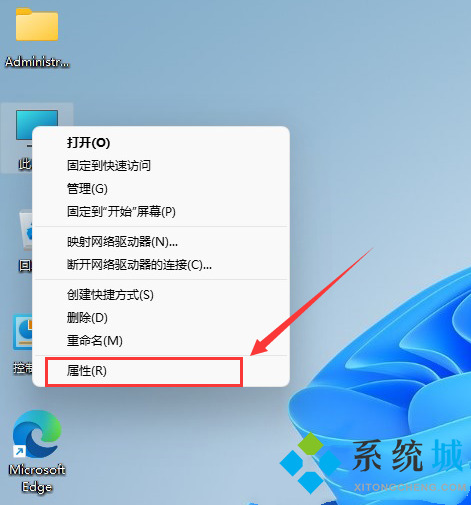
2.然后在打开后接着往下就可以看到win11版本号啦,如下图所示。
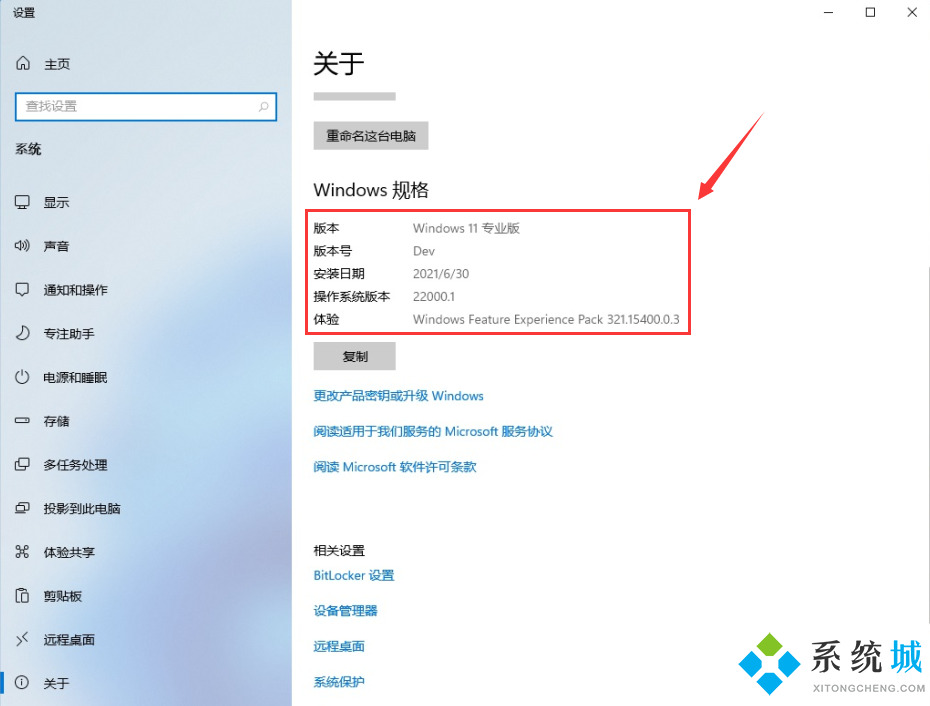
方法三:
1.首先我们用Win+R键打开运行命令窗口,输入指令winver,如下图所示;
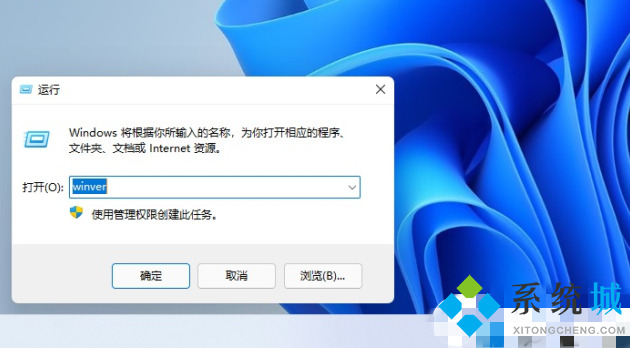
2.输入按下回车确认就可以查看到windows11版本号,如下图所示。
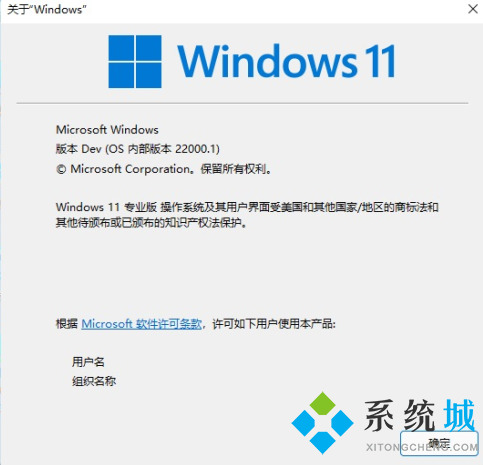
以上就是win11查看版本号的方法,希望对大家有所帮助。
我告诉你msdn版权声明:以上内容作者已申请原创保护,未经允许不得转载,侵权必究!授权事宜、对本内容有异议或投诉,敬请联系网站管理员,我们将尽快回复您,谢谢合作!










