win11如何隐藏任务栏 win11隐藏任务栏图文教程
所有的用户在进入win11系统的时候第一时间看到的就是微软全新制作的主界面,该界面与以前的微软系统不太一样,任务图标全部为居中布置,还更改了图标的颜色以及图形,很多小伙伴在使用中都是感觉不太习惯全新的任务栏,所以想要将该任务栏隐藏起来,接下来就让小编带大家前去了解一下该如何进行操作吧。
具体步骤如下:
1.首先我们在桌面空白处右击鼠标,打开“个性化”设置;
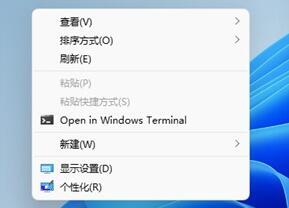
2.如果我们右键菜单中没有个性化选项,我们也可以点击下方开始菜单,打开“设置”选项;
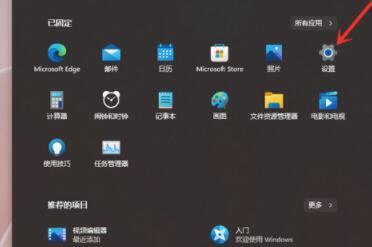
3.接着我们在左侧边栏中找到个性化选项,再选中右侧的“任务栏”;
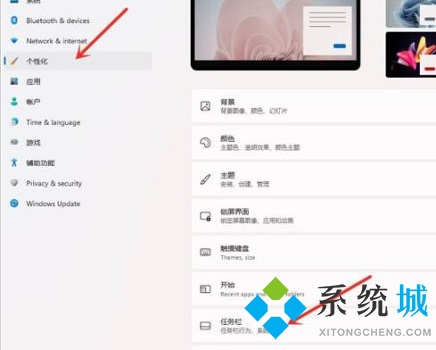
4.进入任务栏设置界面后,勾选“Automatically hide the taskbar”就可以隐藏任务栏啦。
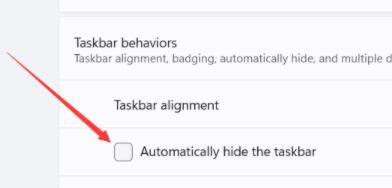
以上就是小编收集的win11隐藏任务栏的方法,希望对大家有所帮助。
我告诉你msdn版权声明:以上内容作者已申请原创保护,未经允许不得转载,侵权必究!授权事宜、对本内容有异议或投诉,敬请联系网站管理员,我们将尽快回复您,谢谢合作!










