win11怎么清理垃圾与缓存 win11快速清理系统垃圾教程
随着win11系统的不断使用,系统之中存在的缓存垃圾以及卸载残留文件等等都会占据很大一块的硬盘空间,及时清理这部分垃圾可以很好的节省硬盘的空间,严重的情况下还可以对系统造成损害,所以对于定期的清理缓存垃圾还是很有必要,接下来就和小编一起前去了解一下如何快速清理缓存垃圾吧。
具体步骤如下:
1.按住快捷键Windows键+R键,调出运行对话框;
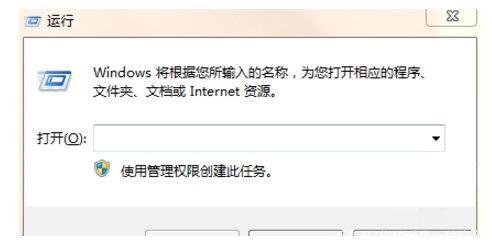
2.在对话框中输入%temp%,然后回车确认;
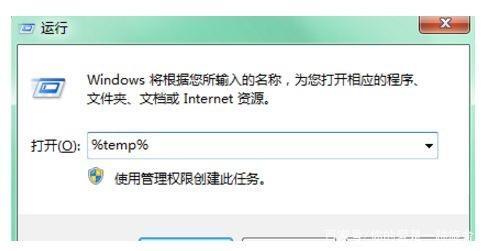
3.接着在弹出的文件夹中,通过ctrl+A全选所有文件;

4.鼠标右键选中删除,或者直接按下Delete键删除文件夹里的所有文件;

5.接着再优化电脑自动更新,首先点击进入控制面板-系统和安全-启动或禁用自动更新,关掉自动更新即可;
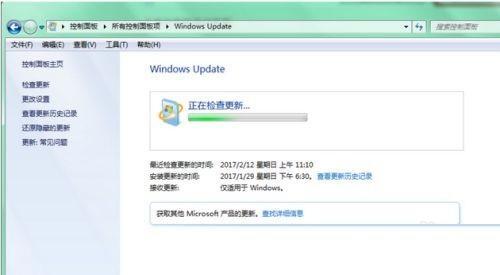
6.平时软件以及浏览器的使用也是保留了大量的缓存,所以对软件也要进行缓存清理。
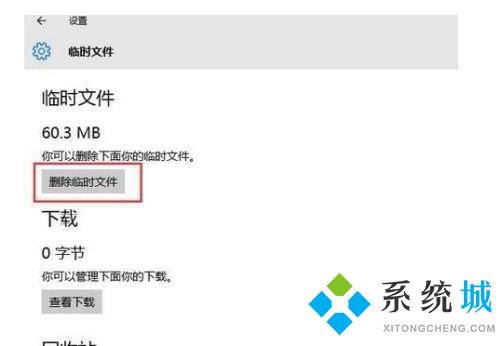
以上就是win11快速清理缓存的方法,希望对大家有所帮助。
我告诉你msdn版权声明:以上内容作者已申请原创保护,未经允许不得转载,侵权必究!授权事宜、对本内容有异议或投诉,敬请联系网站管理员,我们将尽快回复您,谢谢合作!










