win11共享打印机怎么设置 win11连接共享打印机方法
win11共享打印机怎么设置?在现在的生活中基本上所有办公室都是几台电脑连接一个打印机,这样可以更高效的使用打印机,那么如何使用微软最新的win11系统设置打印机共享,让我们可以多台电脑连接一台打印机呐。今天就让小编带大家前去了解一下吧。希望可以对大家有所帮助。
具体步骤如下:
1.首先我们进入系统后点击任务栏上的开始菜单,在已固定区域点击【设置】,也可以使用快捷键WIN+I键打开;

2.接着在左侧的导航中找到并进入“蓝牙和其他设备”界面,在选项中再选中进入“打印机和扫描仪”;
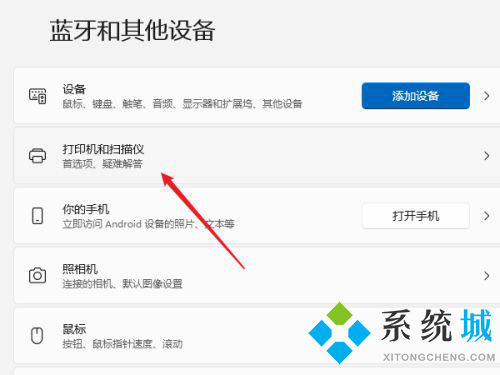
3.这时我们看已经进入打印机和扫描仪管理界面,接着在打印机列表中选择进入要设置共享的打印机名称;
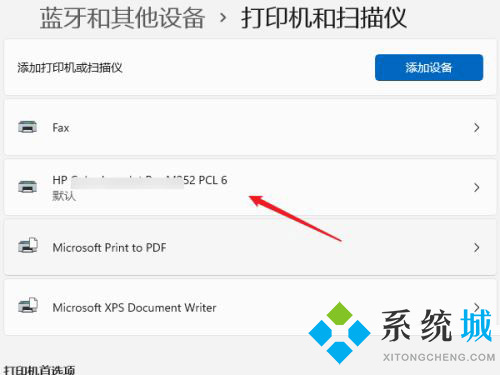
4.进入打印机设置界面后,在功能列表中单击打开“打印机属性”;
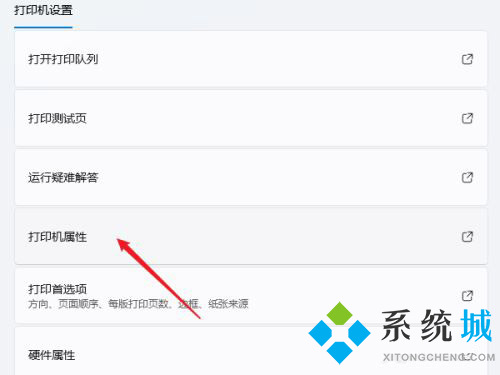
5.在弹出打印机属性选项卡中,选择进入“共享”选项窗口,勾选上其中的“共享这台打印机”选项;
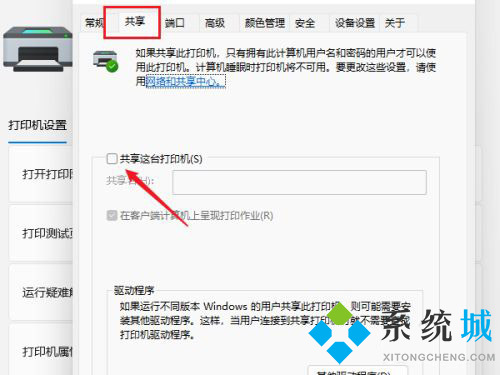
6.紧接着在共享名中自定义一个共享的名称,然后点击【确定】保存完成打印机共享的设置;
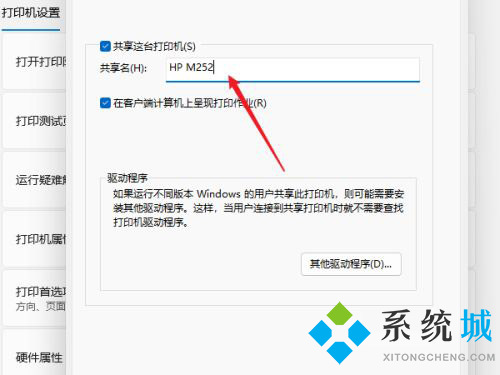
7.现在其他电脑通过局域网网络就可以搜索到共享的打印机了,直接安装上驱动就可以直接使用了。
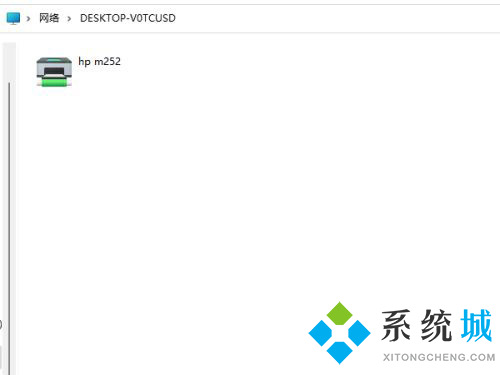
以上就是小编收集的win11共享打印机的设置方法,希望可以对大家有所帮助。
我告诉你msdn版权声明:以上内容作者已申请原创保护,未经允许不得转载,侵权必究!授权事宜、对本内容有异议或投诉,敬请联系网站管理员,我们将尽快回复您,谢谢合作!










