电脑怎么安装打印机驱动程序 如何安装打印机驱动到电脑上
打印机做为一项常用的办公用具,很多小伙伴都会使用到它,但是第一次在电脑上使用必须安装打印机驱动程序,不然不能够正常的进行打印,一些小伙伴对于电脑安装打印机驱动程序的方法不是很了解,下面小编就来详细的和大家介绍一下电脑安装打印机驱动的步骤,大家快来看看吧。

电脑怎么安装打印机驱动程序?
具体步骤如下:
1.首先按下快捷键“win+r”打开运行,输入control,打开控制面板,再去点击“设备和打印机”;
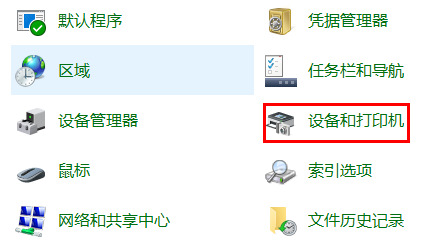
2.随后点击里面的“打印服务器属性”;
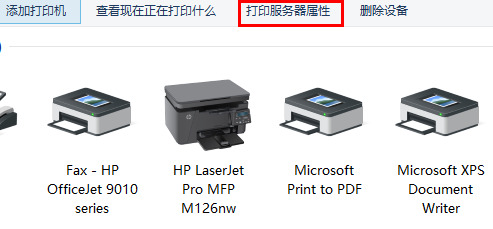
3.在属性栏中选择“驱动程序”选项卡,点击下方的添加;
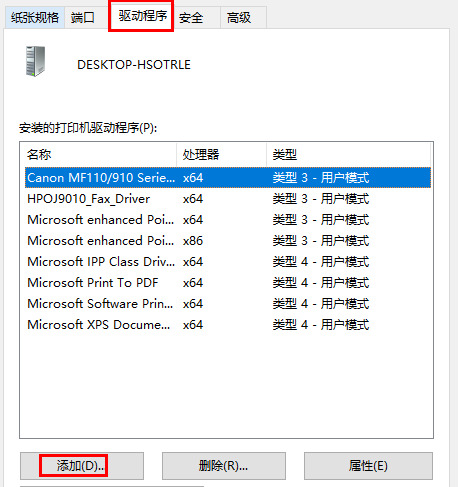
4.此时即可出现安装向导,点击“下一步”进行安装;
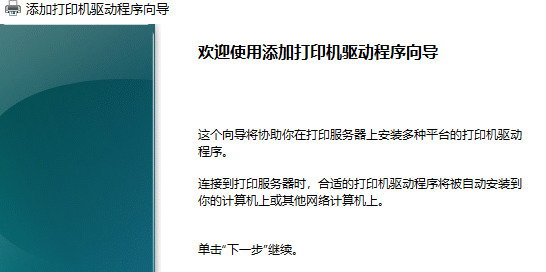
5.根据自身的操作系统数位进行选择,不能选错哦,选错了会无法进行使用;
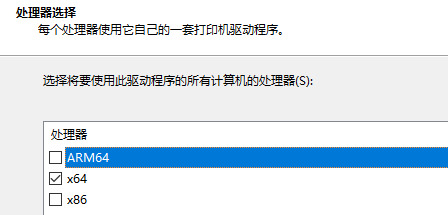
6.选择要安装的打印机驱动的型号,点击“下一步”等待安装完成即可。
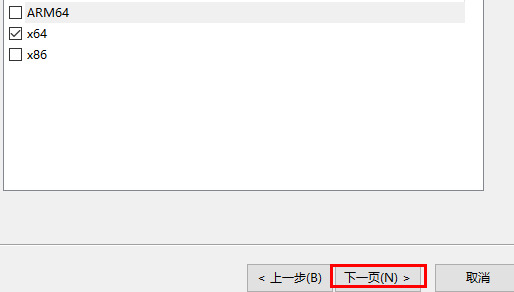
以上就是小编为大家带来的电脑怎么安装打印机驱动程序的方法了,希望能帮助到大家。
我告诉你msdn版权声明:以上内容作者已申请原创保护,未经允许不得转载,侵权必究!授权事宜、对本内容有异议或投诉,敬请联系网站管理员,我们将尽快回复您,谢谢合作!










