电脑上字体怎么调节大小 如何调整电脑字体的显示大小
最近有不少小伙伴私信小编,问小编怎么调节电脑的字体大小,说自己的电脑字体大小不合适,观看起来很不舒服,想让小编教一下,于是小编到网上搜集了相关的资料,下面就为大家带来多种调整电脑字体显示大小的多种方法,大家赶紧来看看吧。

电脑上字体怎么调节大小?
方法一、
1.打开电脑,单击win键,点击进入设置;
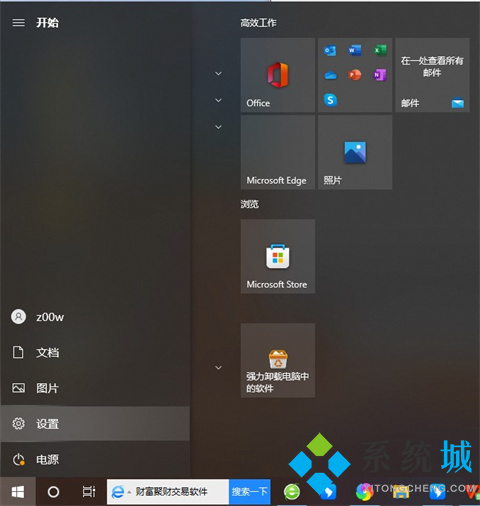
2.点击进入“轻松使用”;
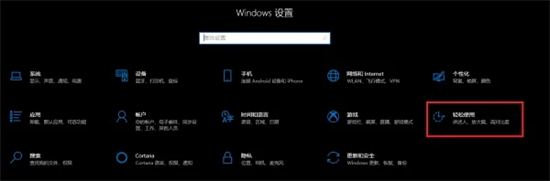
3.点击进入“显示”,然后点击"滑动调整字体大小"即可。
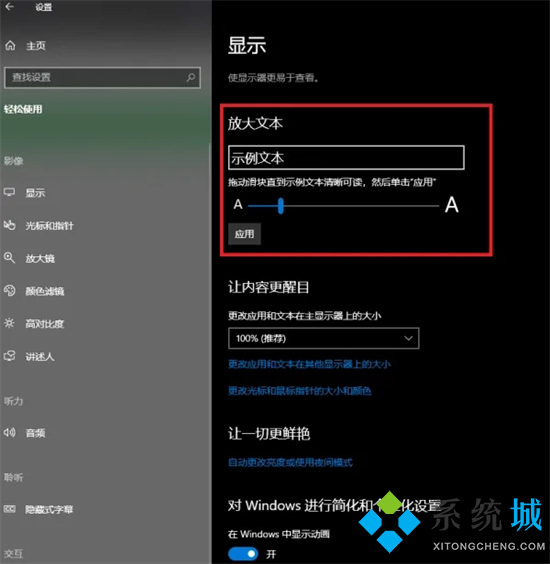
方法二、
1.右击桌面点击“显示设置”;
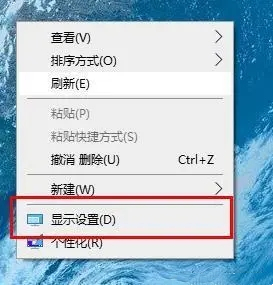
2.在弹窗右侧的“更改文本、应用等项目的大小”中进行百分比调节;
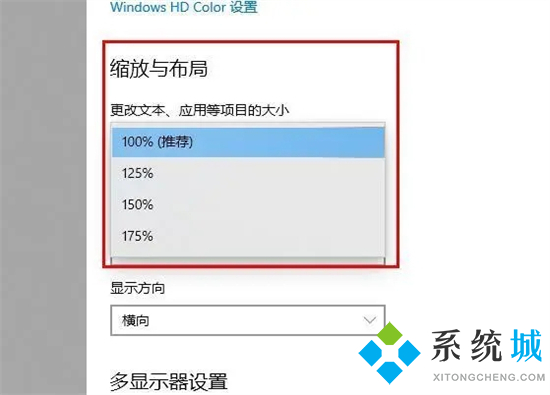
3.还可以在“显示分辨率”中调节分辨率改变字体大小。(这个方法容易模糊,根据需求设置)。
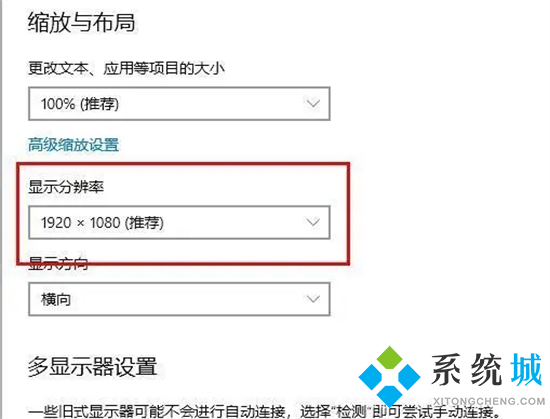
方法三、
1.首先我们进入到win10系统的桌面,鼠标右键点击空白区域,然后在弹出来的选项卡里面,点击下方的“个性化”选型;
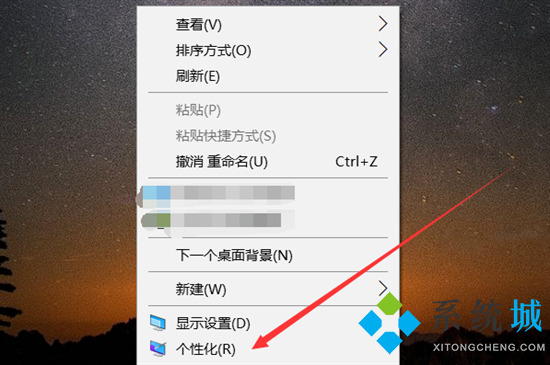
2.然后在来到的窗口里面,点击左侧的“字体”选项;
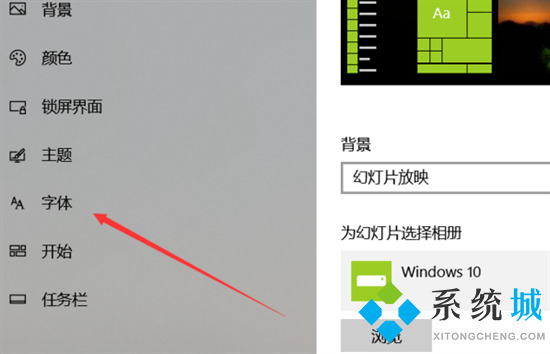
3.之后我们在里面可以看到win10里面的全部字体,我们点击语言选择下来箭头;
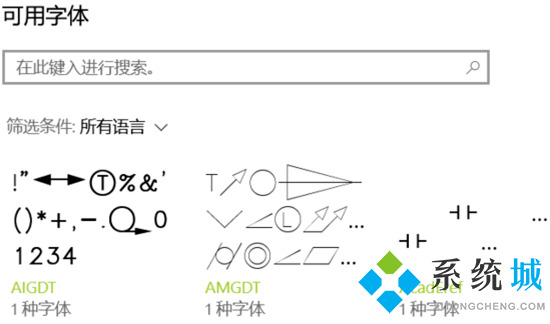
4.之后在打开的选型卡里面点击“中文”,进入到里面;
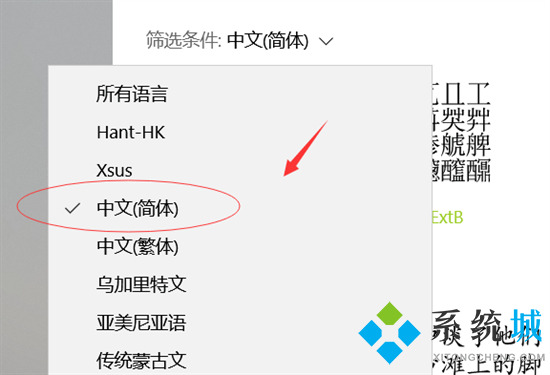
5.然后我们在里面点击选中即可,就能进入到这个自己的调整界面;
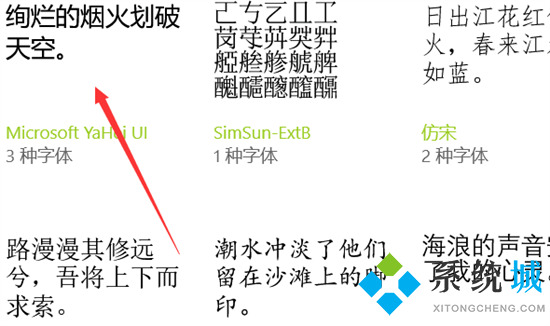
6.最后我们在里面可以看到更改字体大小的地方,我们滑动滑块就可以调整字体大小。
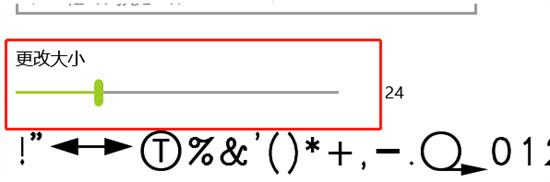
方法四、
1.按住键盘上的Ctrl键,然后按+键。单击+号放大一次,然后再次单击以继续放大直到调整所需的字体大小;
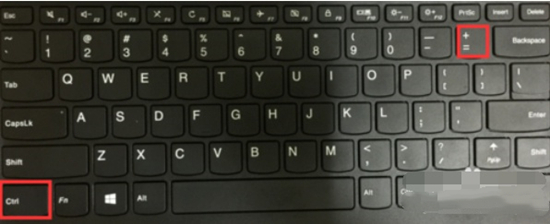
2.当需要减小字体大小时,请按住Ctrl键,然后按减号键;
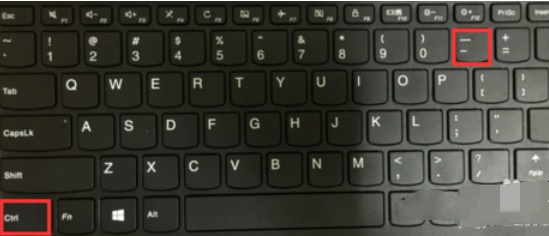
3.如果要将字体恢复为原始大小,请按住Ctrl,然后按数字0将其恢复。

方法五、
1.按住Ctrl键,然后滑动鼠标滚轮,向前滑动以放大字体,向后滑动以减小字体。同样,当您需要还原时,请按住Ctrl键和数字0。

以上就是小编为大家带来的电脑上字体怎么调节大小的方法了,希望能帮助到大家。
我告诉你msdn版权声明:以上内容作者已申请原创保护,未经允许不得转载,侵权必究!授权事宜、对本内容有异议或投诉,敬请联系网站管理员,我们将尽快回复您,谢谢合作!










