电脑怎么清理垃圾 win10清理垃圾内存的方法介绍
电子产品使用寿命有限,内库占据过大后机器超负荷,我们的电脑就会打开越来越慢,运行起来越用越卡。尤其是一些垃圾软件之类的,非常影响电脑的流畅度。大家只有定期进行电脑垃圾的清理才会让你电脑保持流畅哦。那么电脑怎么清理垃圾呢?跟着小编来看下方法吧。

电脑怎么清理垃圾
方法一:清理临时文件
1、点击“开始”选择“设置”;
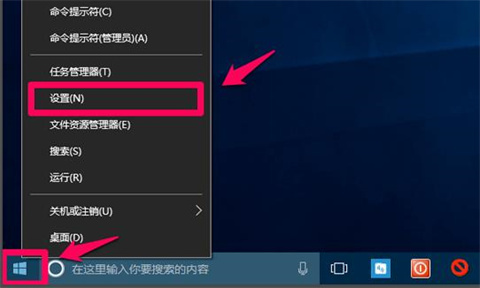
2、点击“系统”;
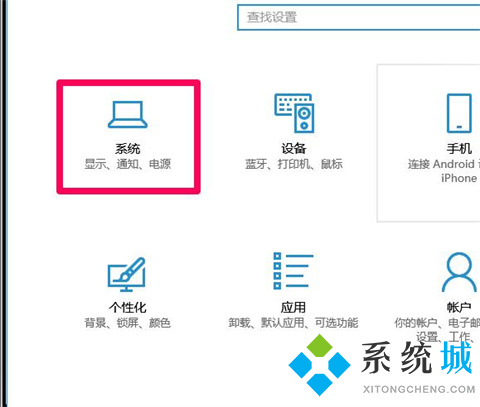
3、点击左侧“存储”;
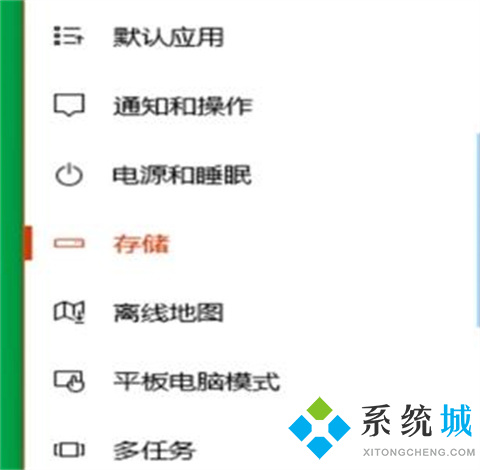
4、选择“c盘”;
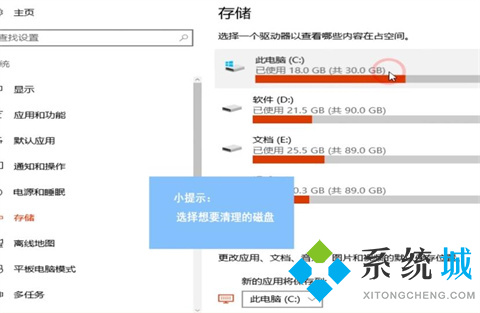
5、找到“临时文件”;
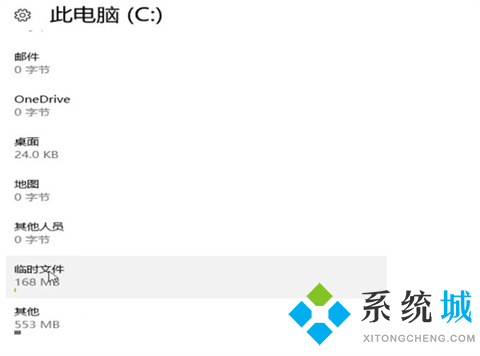
6、点击“删除文件”即可。
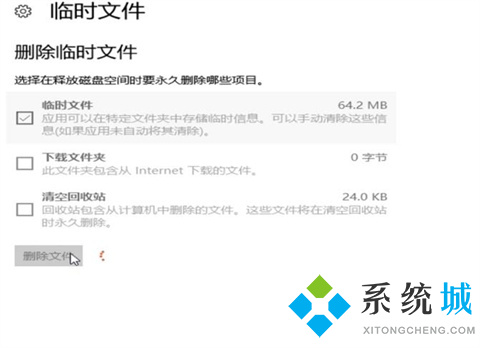
方法二:清理缓存
1、右击桌面空白处,选择“文本文档”;
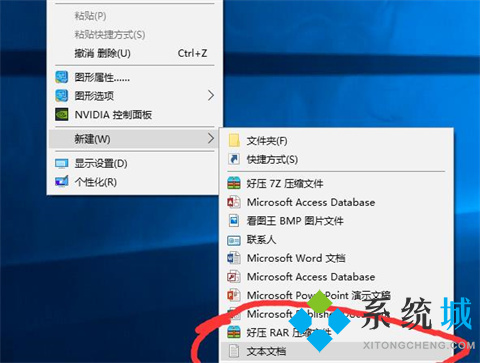
2、打开文本文档;

3、复制代码
@echo off
pause
echo 正在清理系统垃圾文件,请稍等。
del /f /s /q %systemdrive%\*.tmp
del /f /s /q %systemdrive%\*._mp
del /f /s /q %systemdrive%\*.log
del /f /s /q %systemdrive%\*.gid
del /f /s /q %systemdrive%\*.chk
del /f /s /q %systemdrive%\*.old
del /f /s /q %systemdrive%\recycled\*.*
del /f /s /q %windir%\*.bak
del /f /s /q %windir%\prefetch\*.*
rd /s /q %windir%\temp & md %windir%\temp
del /f /q %userprofile%\cookies\*.*
del /f /q %userprofile%\recent\*.*
del /f /s /q “%userprofile%\Local Settings\Temporary Internet Files\*.*”
del /f /s /q “%userprofile%\Local Settings\Temp\*.*”
del /f /s /q “%userprofile%\recent\*.*”
echo 清理系统垃圾完成!
echo. & pause
4、粘贴至文本文档;
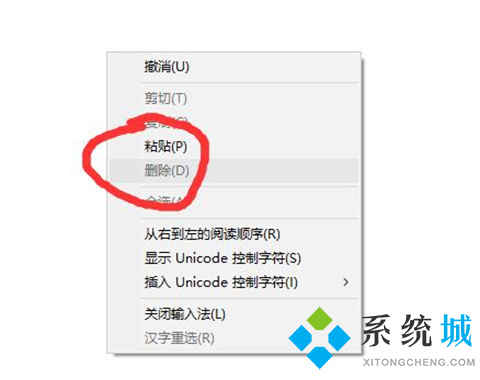
5、点击“另存为”;
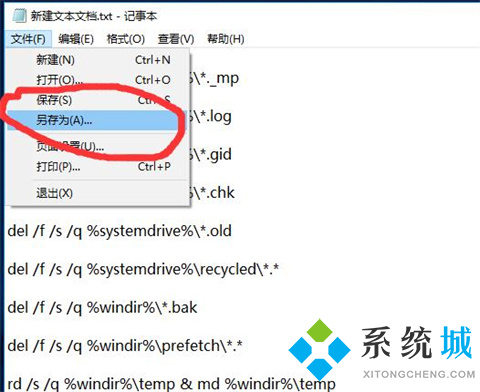
6、更改文件名为 系统垃圾清理.bat;
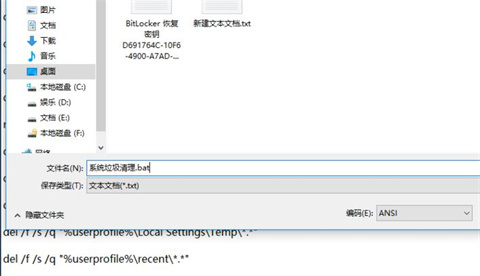
7、双击运行“系统垃圾清理.bat”;

8、按下任意键;
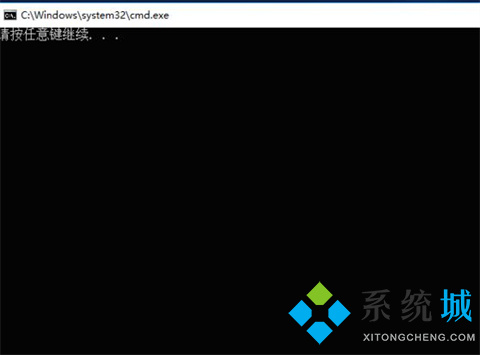
9、清理开始;
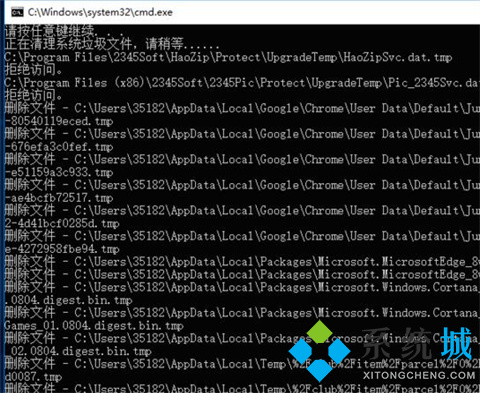
10、出现“系统垃圾清理完成”即可。
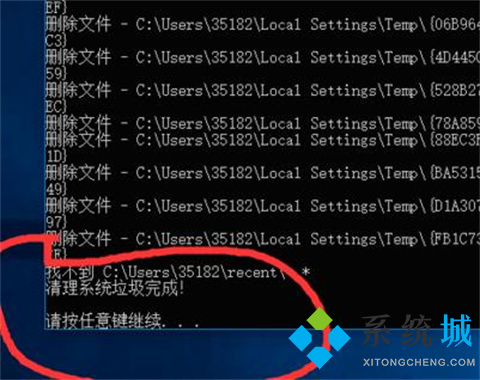
总结:
方法一:清理临时文件
方法二:清理缓存
以上的全部内容就是系统城为大家提供的电脑怎么清理垃圾的解决方法介绍啦~希望对大家有帮助,还有更多相关内容敬请关注本站,系统城感谢您的阅读!
我告诉你msdn版权声明:以上内容作者已申请原创保护,未经允许不得转载,侵权必究!授权事宜、对本内容有异议或投诉,敬请联系网站管理员,我们将尽快回复您,谢谢合作!










