电脑声音小怎么调大点 电脑声音太小怎么解决
大家在使用电脑的时候总会碰到各种各样的问题,这不最近就有小伙伴问小编,说自己电脑的声音太小了,想要调大些,却不知道怎么操作,不要着急,小编早就为大家准备好了电脑声音太小的解决方法,大家有需要的话赶紧来系统城看看吧。

电脑声音小怎么调大点?
具体步骤如下:
1.如果想要调整音量,只需要点击Windows10桌面右下角的音量图标;
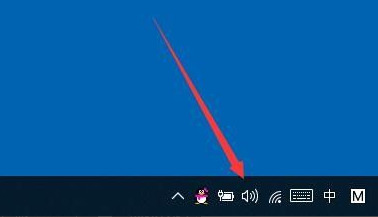
2.接下来就会弹出音量的调节条了,可以左右拖动来调整音量;
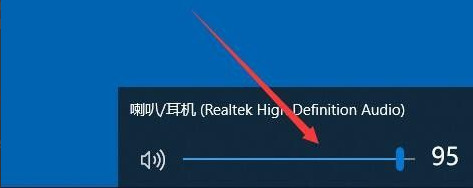
3.如果想要调整单独应用程序的音量大小,只需要右键点击音量图标,然后在弹出菜单中选择“打开音量混合器”菜单项;
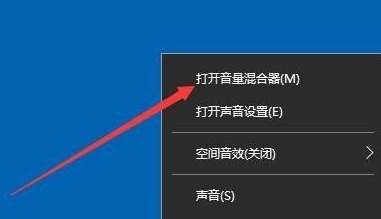
4.接下来在弹出的音量调节菜单中,就可以的到熟悉的音量调整窗口了,在这里可以单独调整某个应用的音量大小;
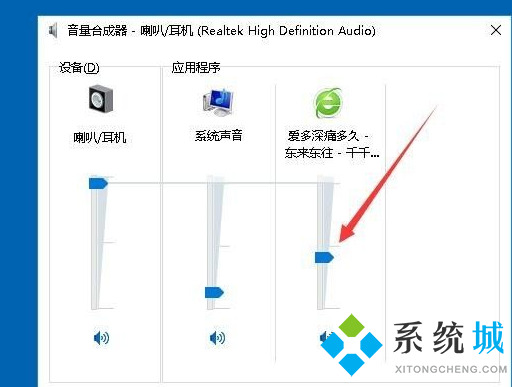
5.另外我们也可以通过Windows设置窗口来调整音量,只需要右键点击桌面左下角的开始按钮,在弹出菜单中选择“设置”菜单项;
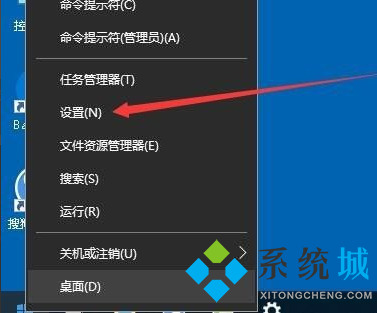
6.接下来在打开的Windows设置窗口中,点击系统图标,在打开的系统设置窗口中,点击左侧边栏的“音量”菜单项;
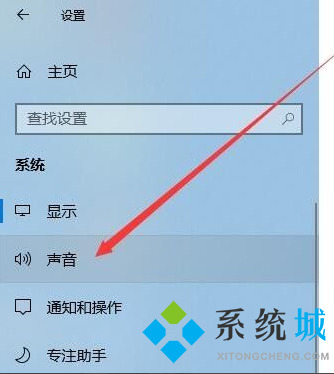
7.在右侧的窗口中就可以设置相应的音量大小了。
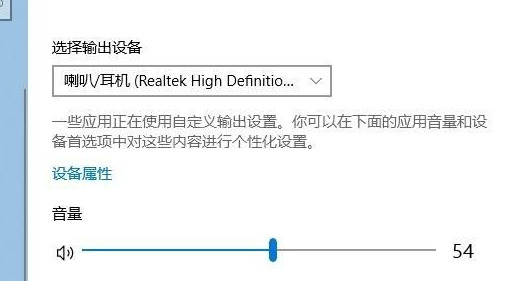
以上就是小编为大家带来的电脑声音小怎么调大点的方法了,希望能把帮助到大家。
我告诉你msdn版权声明:以上内容作者已申请原创保护,未经允许不得转载,侵权必究!授权事宜、对本内容有异议或投诉,敬请联系网站管理员,我们将尽快回复您,谢谢合作!










