电脑蓝牙怎么连接耳机 电脑蓝牙连接耳机的方法步骤
不很多用户使用笔记本电脑的时候,不确定它是否可以连接蓝牙耳机,其实只要笔记本电脑拥有蓝牙的功能就可以进行连接的,而且目前市面上的笔记本电脑大多都是自带蓝牙功能的。还不清楚电脑蓝牙怎么连接耳机的小伙伴赶紧来这里了解下具体的方法步骤吧。
电脑蓝牙怎么连接耳机
Windows系统
1、进入开始
点击开始菜单,点击设置,如下图所示。
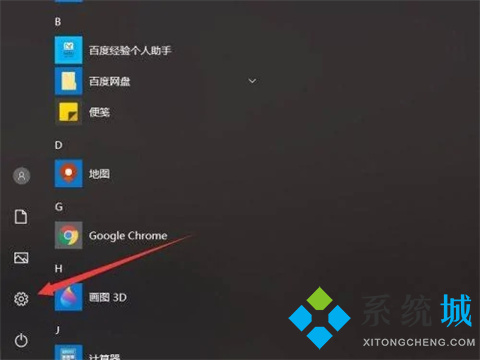
2、点击设备
接着在设置界面点击设备,如下图所示。
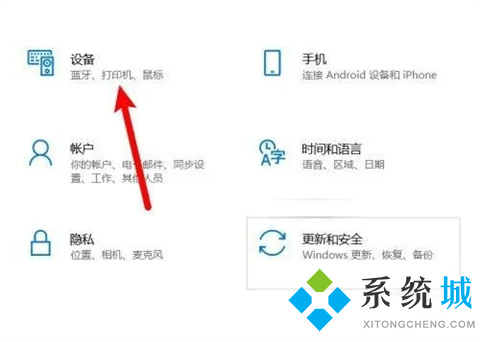
3、点击开启
在设备界面点击开启蓝牙,如下图所示。
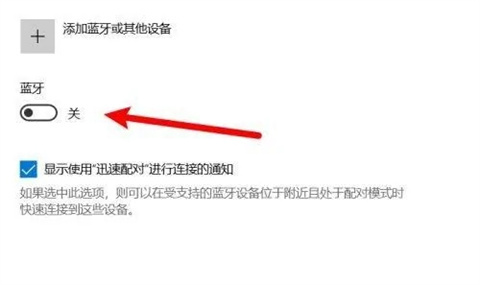
4、点击添加
接着点击添加蓝牙或其他设备,如下图所示。
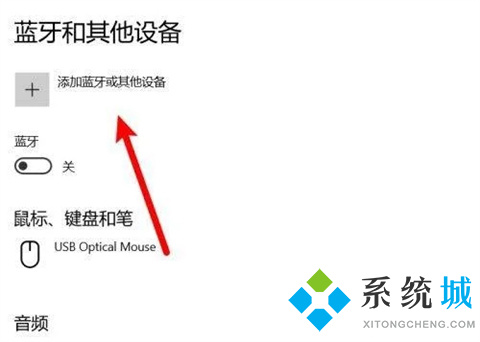
5、点击蓝牙
接着点击第一个蓝牙,如下图所示。
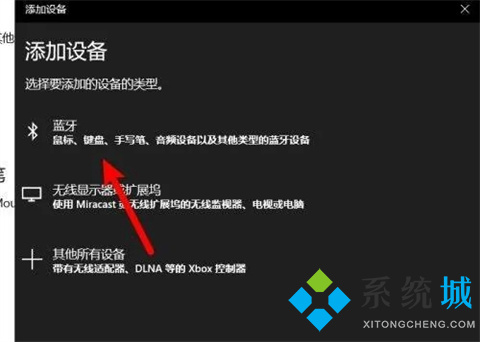
6、选择连接
最后等待扫描蓝牙设备,选择连接自己的蓝牙设备即可,如下图所示。
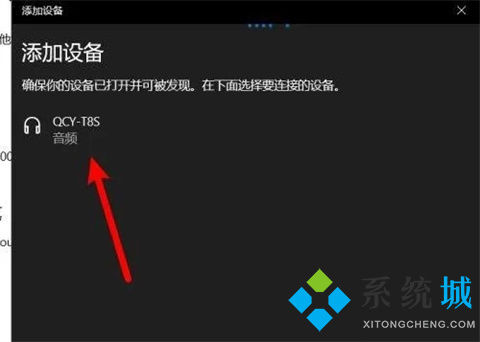
mac电脑
1、击系统偏好设置
在Mac电脑主页面上,点击页面左上角的苹果图标,点击系统偏好设置。
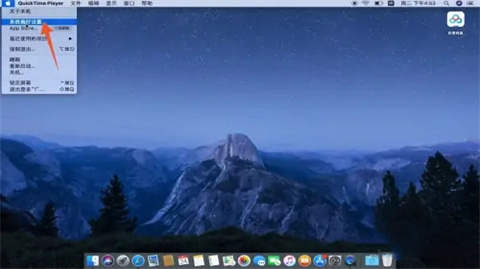
2、点击蓝牙
进入系统偏好设置页面后,点击进入蓝牙,然后点击【打开蓝牙】。
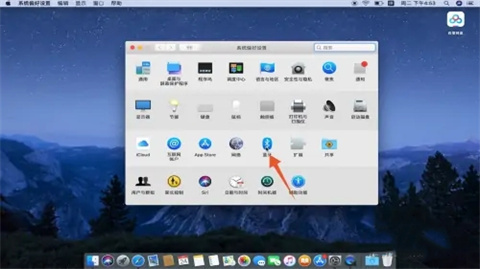
3、点击设备
完成以上操作后,从右侧的设备中选择蓝牙设备并点击连接即可。
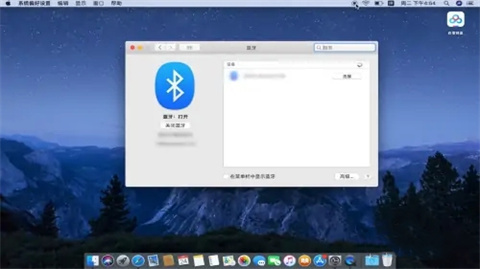
总结:
1、进入开始
2、点击设备
3、点击开启
4、点击添加
5、点击蓝牙
6、选择连接
以上的全部内容就是系统城为大家提供的电脑怎么连蓝牙耳机的具体操作方法介绍啦~希望对大家有帮助~系统城感谢您的阅读!
我告诉你msdn版权声明:以上内容作者已申请原创保护,未经允许不得转载,侵权必究!授权事宜、对本内容有异议或投诉,敬请联系网站管理员,我们将尽快回复您,谢谢合作!










