win10文件后缀名怎么显示 电脑系统显示文件后缀名的设置方法
我们在工作中习惯保存文件或处理文件的时候能直观的看到文件后缀名等信息,方便格式等修复转换。但发现很多文件不显示后缀名,没法直接知道该文件是什么格式,因为win10系统默认是不显示文件后缀名的,那么win10电脑系统怎么显示文件后缀名呢?下面小编就教大家电脑系统显示后缀名的设置方法,感兴趣的小伙伴一起前来看看吧。

win10文件后缀名怎么显示
方法一、
1.首先打开win10“此电脑”;
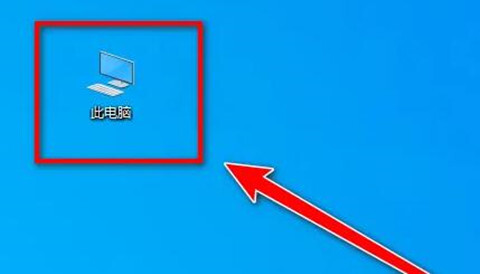
2.点开左上角的“查看”;
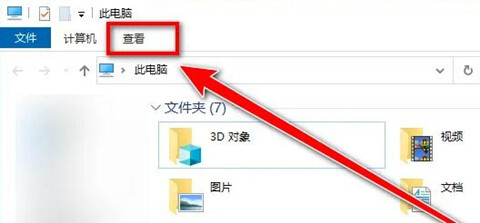
3.然后选择“文件扩展名”,就可以显示系统文件后缀名了。
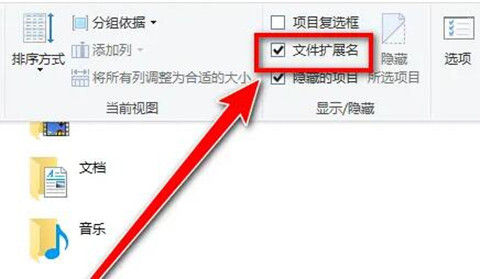
方法二、
1.首先打开系统中的“控制面板”;
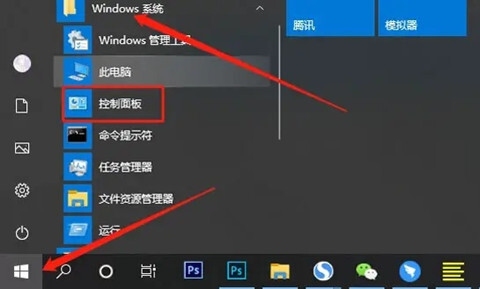
2.然后打开“外观和个性化”设置;

3.再打开“文件资源管理器选项”;
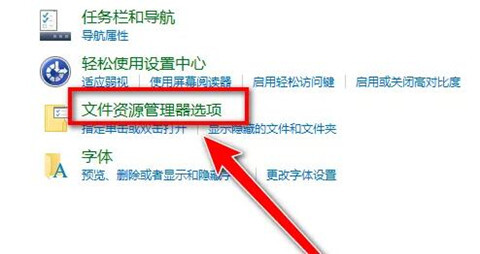
4.接着进入上方“查看”选项;
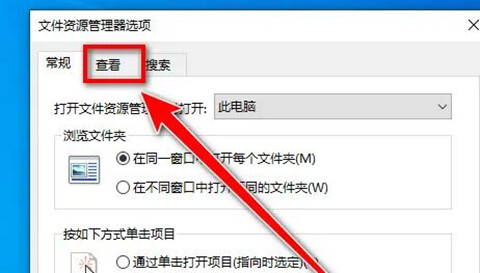
5.最后取消“隐藏已知文件类型的扩展名”并确定保存即可。
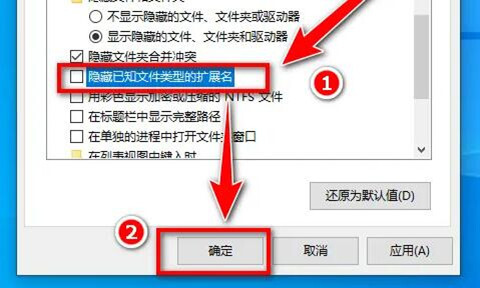
以上便是关于win10显示文件后缀名的方法,有需要的小伙伴可以参照教程进行操作哦。
我告诉你msdn版权声明:以上内容作者已申请原创保护,未经允许不得转载,侵权必究!授权事宜、对本内容有异议或投诉,敬请联系网站管理员,我们将尽快回复您,谢谢合作!










