电脑图片太大怎么缩小kb 电脑图片如何压缩大小
有时候大家在网上下载的图片体积太大了,比较占电脑内存,想要将图片的大小进行压缩,让图片的体积可以变得更加小巧,但是不知道电脑上怎么缩小图片kb大小,其实使用系统自带的画图功能即可,下面小编就把具体操作步骤带来给大家,大家快来看看吧。

电脑图片太大怎么缩小kb?
具体步骤如下:
1.我们右键图片属性,可以看到大小为90kb,我们需要将它变小;
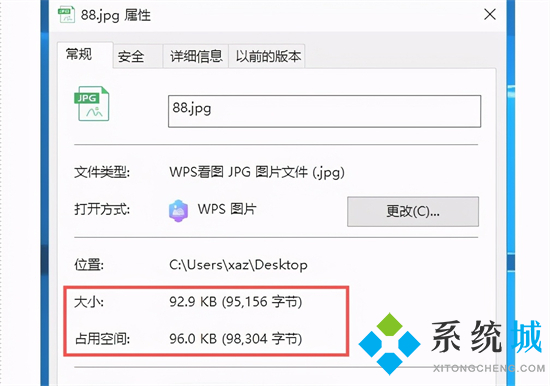
2.右键需要压缩的图片,选择编辑,进入画图软件界面;
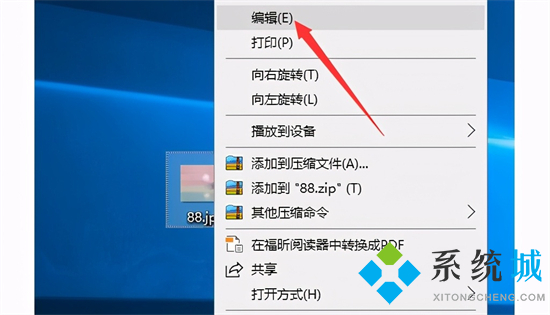
3.然后,如图所示,点击“重新编辑大小”,准备修改图片文件大小;
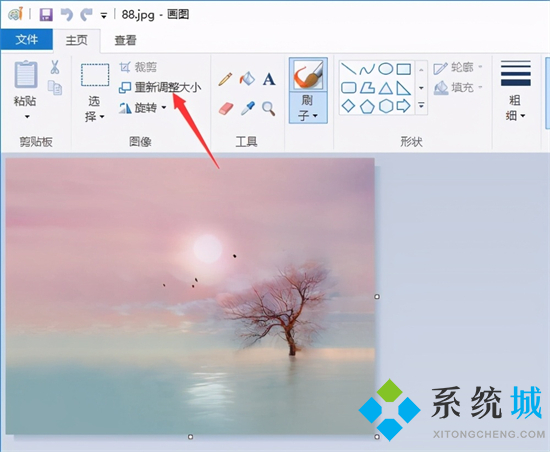
4.在这里,我们可以调整图片的百分比和像素,比如说将百分比调节至50%,最后点击确定保存,即可压缩图片大小;
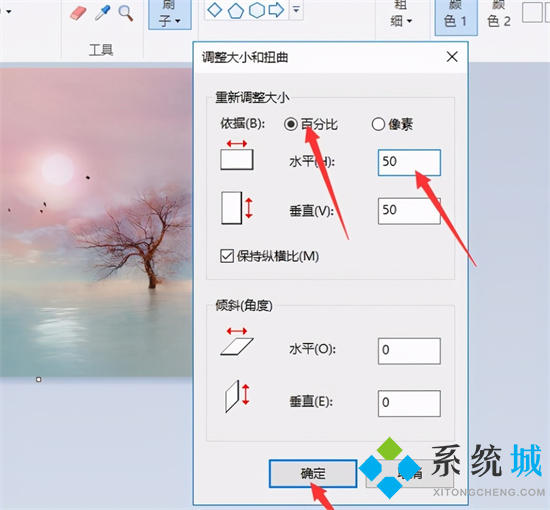
5.我们重新右键图片属性,这时候,可以看到图片大小已经被压缩至70kb左右,如果你觉得还不够小的话,也可以进一步压缩。
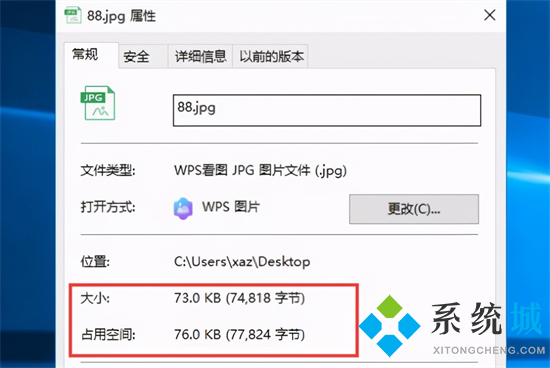
以上就是小编为大家带来的电脑图片太大怎么缩小kb的方法了,希望能帮助到大家。
我告诉你msdn版权声明:以上内容作者已申请原创保护,未经允许不得转载,侵权必究!授权事宜、对本内容有异议或投诉,敬请联系网站管理员,我们将尽快回复您,谢谢合作!










