电脑屏幕图标大小怎么调整 怎么更改电脑桌面图标的大小
昨天由于小编的误操作,不小心将电脑屏幕的图标调大了,想要调整到合适的大小,却不知道怎么进行调节,于是小编到网上仔细研究了一番,终于成功的调整了电脑图标大小,下面小编吧具体的方法带来给大家,大家有需要的话赶紧来系统城看看吧。

电脑屏幕图标大小怎么调整?
方法一、
1.将鼠标光标挪移至电脑桌面的空白处,然后单击“鼠标右键”,会弹出一个菜单;
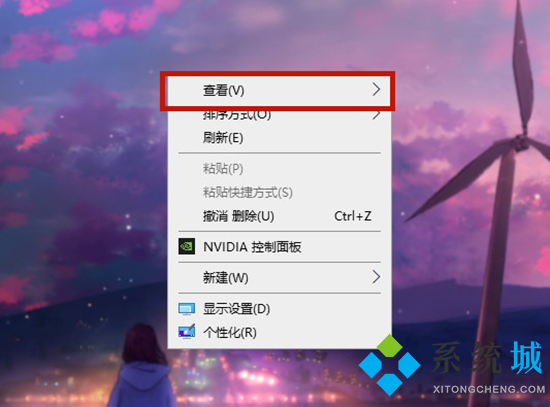
2.在弹出的菜单里找到“查看”,点击该选项,会再次弹出一个菜单,在该菜单内找到大图标、中等图标、小图标三个选项,选择需要的大小即可。
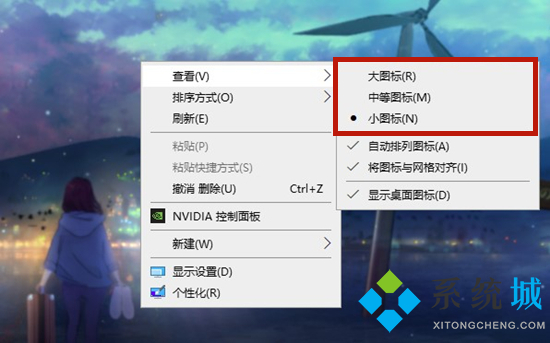
方法二、
1.进入电脑设置界面,点击“系统”;

2.点击“显示”,点击缩放与布局下方的缩放比例;

3.调整缩放比例即可调节桌面图标大小。

方法三、
1.按住ctrl键,向上滑动滚轮,图标就会集体变大,向下滑动滚轮,图标就会变小。

以上就是小编为大家带来的电脑屏幕图标大小怎么调整的方法了,希望能帮助到大家。
我告诉你msdn版权声明:以上内容作者已申请原创保护,未经允许不得转载,侵权必究!授权事宜、对本内容有异议或投诉,敬请联系网站管理员,我们将尽快回复您,谢谢合作!










