电脑怎么分屏一半一半 win10开启分屏教程
已经在使用win10的小伙伴可能还不是很熟悉,不知道win10电脑怎么分屏一半一半,其实这就是便捷的窗口切换功能,是windows系统里的常用功能,使用分屏设置可以让多个网页或者应用程序同时显示在屏幕上。本文小编就给大家带来了win10开启分屏教程的方法,赶快来看看吧。

电脑怎么分屏一半一半
Windows系统电脑:
方法一:通过任务视图来分屏
1、打开任务视图
找到任务栏上的任务视图,点击打开。
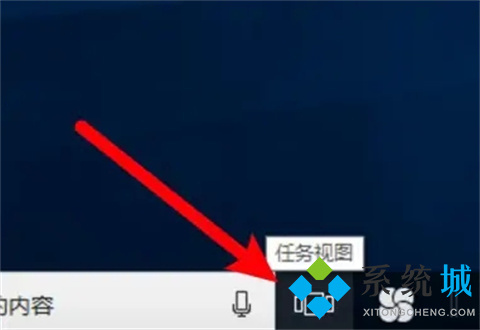
2、右击分屏窗口
进入任务视图窗口,右键点击要分屏的窗口。
3、选择左对齐选项
打开右键菜单,点击上面的的左对齐选项。
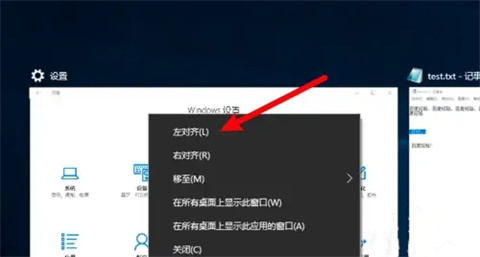
4、选择分屏应用
在右边点击选择要分屏显示的另一个应用即可。
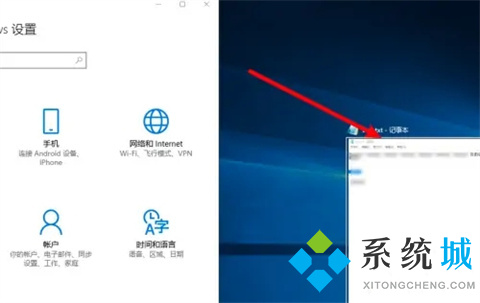
方法二:通过拖动来分屏
1、拖动窗口
按住分屏窗口的标题栏,向左拖动。
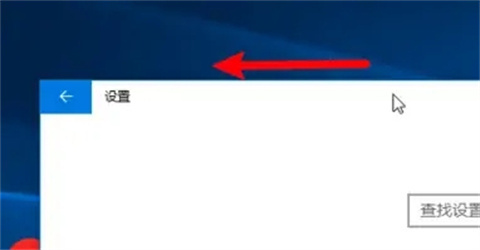
2、显示出分屏线时松开
拖到左侧,直到在中间显示出分屏线时松开鼠标。
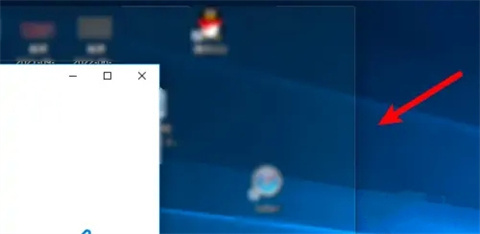
3、选择分屏应用
松开后应用会分屏显示在左侧,在右侧点击选择要分屏显示的另一个应用即可。
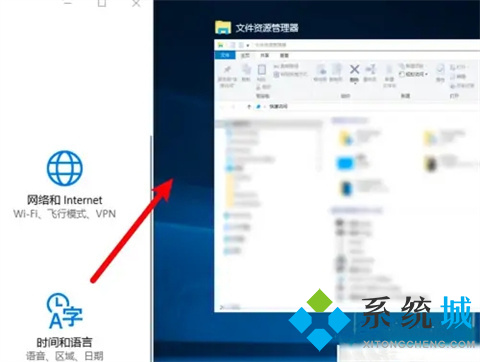
mac电脑分屏:
1、鼠标停留在按钮上
使用鼠标停留在要分屏的窗口的绿色按钮上。
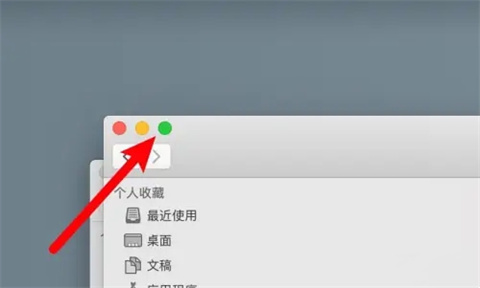
2、点击拼贴左侧选项
打开了下拉选项,点击选择选项里的拼贴到屏幕左侧的选项。
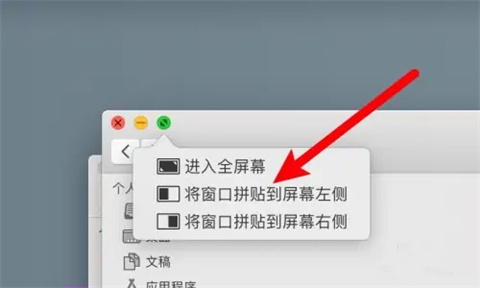
3、选择另外应用
点击后应用分屏显示在左侧,在屏幕右侧点击要分屏显示的另外一个应用即可。
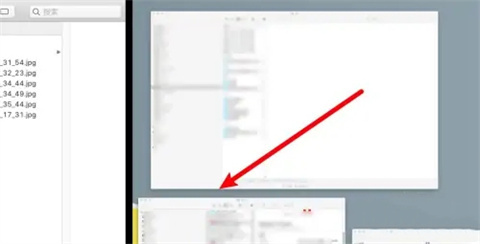
总结:
方法一:通过任务视图来分屏
方法二:通过拖动来分屏
以上的全部内容就是系统城为大家提供的电脑怎么分屏一半一半的具体操作内容介绍啦~希望对大家有帮助~还有更多精彩内容尽情关注本站,系统城感谢您的阅读!
我告诉你msdn版权声明:以上内容作者已申请原创保护,未经允许不得转载,侵权必究!授权事宜、对本内容有异议或投诉,敬请联系网站管理员,我们将尽快回复您,谢谢合作!










