电脑桌面怎么调整大小 电脑桌面调整大小的方法介绍
不知道大家在使用电脑的时候,有没有出现过误操作把电脑桌面突然调的很大或者很小的时候,我之前有过一次,就挺突然的,因为不知道一开始是怎么调的,所以也不知道怎么调回去。去网上看了下相关教程,其实好像也不难,下面也给大家整理好了具体的操作方法,快来看看吧。

电脑桌面怎么调整大小
1、电脑桌面的样式改变,那就意味着我们改动了系统中关于显示的设置,想要恢复原状,就必须有针对性地进行更改。先在系统桌面的左下角,点开开始菜单,找到“齿轮状”按钮,如下图:
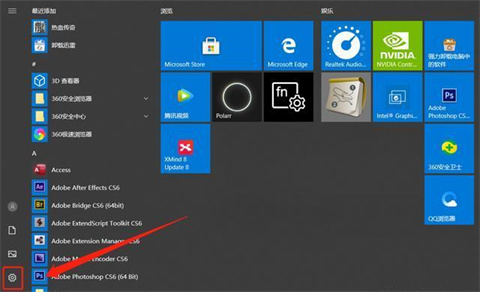
2、点击齿轮状图片,进入到系统设置界面内,然后找到“系统设置选项”,如下图:
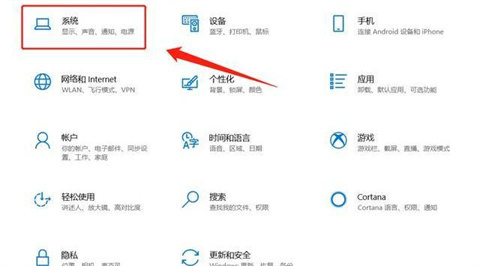
3、当我们找到系统设置之后,点击该选项,进入到系统设置的详情页后,在左侧的子菜单栏内,找到“显示”字样,如下图所示:
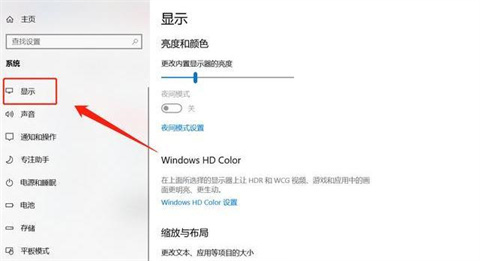
4、点击“显示”字样后,下拉右侧的详情栏,找到“缩放与布局”选项,如下图所示:
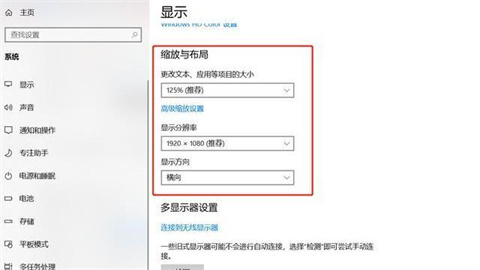
5、如果想要更改系统内软件、文本的大小,可以选择“更改文本、应用等项目大小”的比例,通常情况下设置成100%或125%即可。如下图所示:
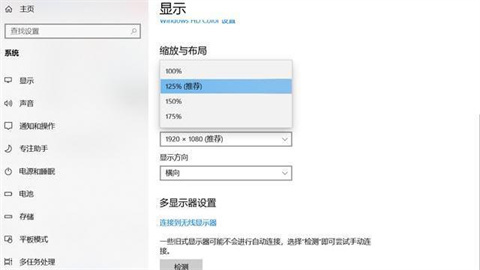
6、如果是桌面系统图标模糊,或者整体变大,我们可以更改“显示分辨率”选项,来整体缩小或放大系统桌面,一般情况下系统会自动检测电脑状态给出一款“推荐”像素大小,但如果个人觉得小或大,也是可以根据自己喜好选择的。如下图所示:
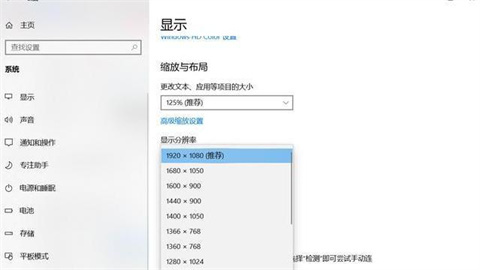
7、当修改完这些设置参数之后,点击确定即可,回头再查看桌面,就会发现桌面的图标已经恢复原来的大小了。
总结:
1、找到系统设置
2、找到“显示选项设置”
3、对显示设置进行更改
以上的全部内容就是系统城给大家提供的电脑桌面怎么调整大小的具体操作方法介绍啦~希望对大家有帮助,还有更多相关内容敬请关注本站,系统城感谢您的阅读!
我告诉你msdn版权声明:以上内容作者已申请原创保护,未经允许不得转载,侵权必究!授权事宜、对本内容有异议或投诉,敬请联系网站管理员,我们将尽快回复您,谢谢合作!










